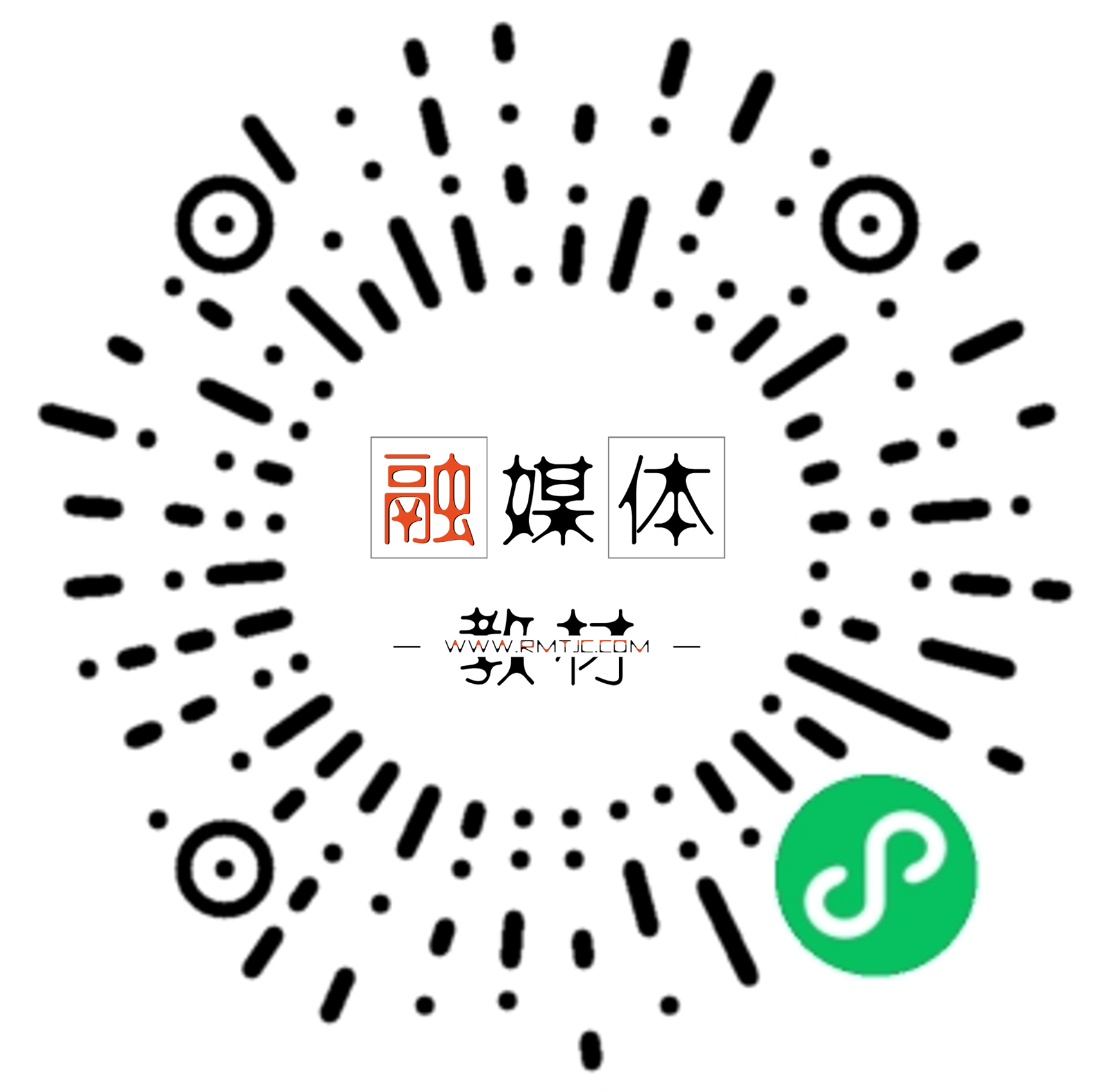第18章 Office三大组件的相互协作
Office各个组件的功能涵盖了现代办公领域的方方面面,各个组件
单独工作可以独当一面,而如果相互协作,也可以完成单个组件无法完成的任务。本章主要介绍Office 2016各个组件之间协同办公的操作方法和技巧,用户可以从中领略到Office 2016功能的强大。
·Word与Excel、PowerPoint的协作
·Excel与Word、PowerPoint的协作
·PowerPoint与Word、Excel的协作
18.1 Word与Excel、PowerPoint的协作
在Word文档中,有时需要应用到已有的Excel数据在Word中制作表格,或者调用PowerPoint。此时,用户可以直接在Word中插入或者链接
Excel和PowerPoint,以提高工作效率,减少相同数据的重复录入。
18.1.1 在Word中插入Excel
在Word文档中,插入或链接Excel数据一般有3种方法,利用复制粘贴插入Excel内容、直接插入Excel表格、将Word文档内容链接到Excel表格,下面来详细介绍。
1.利用复制粘贴插入Excel内容
如果用户需要将Excel表格内的数据显示在Word文档内,最简便的
方式是直接利用复制粘贴功能。下面介绍运用复制粘贴功能在Word中插入Excel的方法。
步骤1:打开Excel工作表,利用鼠标选取需要插入的数据范围并复
制,如图18-1所示。

图18-1 复制要插入的数据
步骤2:打开Word文档,选取要插入Excel内容的位置,右键单击,在弹出的快捷菜单中选取要粘贴选项的格式,如图18-2所示。
步骤3:这里选择“图片”格式,在Word中粘贴后的效果如图18-3所
示。

图18-2 选择粘贴的格式

图18-3 粘贴效果
技巧点拨:6个粘贴格式功能介绍,如表18-1所示。
表18-1 粘贴选项名称与功能


2.直接插入Excel表格
当用户需要在Word中制作表格,并对表格中的数据运用各种Excel
应用程序功能时,可以进行以下操作,而无需在Excel应用程序中编辑表格数据。
步骤1:打开Word文档,将鼠标光标移至需要插入Excel表格的文档
位置。切换至“插入”选项卡,在“文本”选项组中单击“对象”按钮,如图
18-4所示。
步骤2:打开“对象”对话框,在对象类型选择“Microsoft Excel工作表”,然后单击“确定”按钮,如图18-5所示。

图18-4 单击“对象”按钮

图18-5 选择“Microsoft Excel工作表”
步骤3:Word中会插入Excel界面,并且有空白Excel表格,如图18-6 所示。
步骤4:在Excel表格中输入内容,如图18-7所示。
步骤5:还可以对表格的外观及其数据进行设置。比如设置表格中
字体的颜色,选中要设置的对象,切换至“开始”选项卡,在“字体”选项组中单击“字体颜色”下三角按钮,在弹出的下拉列表中根据个人需要选择颜色,如图18-8所示。
步骤6:表格中所选字体的颜色已经改变,如图18-9所示。设置完成后鼠标单击Excel表格外任意位置,即可返回Word文档中,并且表格成功生成在Word文档中。

图18-6 插入Excel界面

图18-7 输入内容

图18-8 选择字体颜色

图18-9 字体的颜色已经改变
3.将Word文档内容链接到Excel表格
如果用户想要将Word文档内容链接到Excel表格,可利用“超链接”功能实现,下面介绍详细操作步骤。
步骤1:打开Word文档,选中想要插入超链接的文档内容。切换
至“插入”选项卡,在“链接”选项组中单击“超链接”按钮,如图18-10所示。
步骤2:打开“插入超链接”对话框,选择需要链接的Excel工作表。
可通过“查找范围”在工作表保存位置进行查找,选择完成后单击“确定”按钮,如图18-11所示。
步骤3:Word文档会将插入的超链接内容标记起来,方便用户辨识,如图18-12所示。
步骤4:如果想要打开链接,按住Ctrl键再单击插入超链接的文档内容即可打开链接的Excel工作表,如图18-13所示。

图18-10 单击“超链接”按钮

图18-11 选择需要链接的Excel工作表

图18-12 超链接内容

图18-13 链接的Excel工作表
18.1.2 在Word中插入PowerPoint
在Word文档中,插入或链接PowerPoint一般有利用复制粘贴插入 PowerPoint内容、直接插入PowerPoint、将Word文档内容链接到 PowerPoint三种方法,下面来详细介绍。
1.利用复制粘贴插入PowerPoint内容
如果用户需要将PowerPoint的内容显示在Word文档内,最简便的方式是直接利用复制粘贴功能。下面介绍如何使用复制粘贴功能在Word 中插入PowerPoint。
步骤1:打开演示文稿,切换至“视图”选项卡,在“演示文稿视图”选项组中单击“大纲视图”按钮,如图18-14所示。
步骤2:PowerPoint界面左侧的视图栏会由普通视图变为大纲视图,
在大纲视图中,选中想要插入Word文档的内容并复制该内容,如图18-
15所示。

图18-14 单击“大纲视图”按钮

图18-15 选中想要插入Word文档的内容
步骤3:当然用户也可以直接在普通视图下的幻灯片窗格中进行选择复制,如图18-16所示。但与在大纲视图中复制的区别是大纲视图可一次性复制多张幻灯片内容,而在幻灯片窗格中复制只能将幻灯片一张张显示出来,再分张复制,较为麻烦。

图18-16 在“普通视图”中复制
步骤4:打开Word文档,将插入点移到文档中要插入PowerPoint内容的位置,右键单击,弹出如图18-17所示的快捷菜单,选择要插入幻灯片的格式。
步骤5:例如选择“图片”格式,插入效果如图18-18所示。

图18-17 选择要插入幻灯片的格式

图18-18 “图片”格式效果
技巧点拨:6个粘贴格式功能介绍,如表18-2所示。
表18-2 粘贴选项功能作用

2.直接插入PowerPoint
当用户需要在Word中插入演示文稿,并对幻灯片运用各种
PowerPoint功能时,可以进行以下操作,而无需在PowerPoint应用程序中编辑幻灯片。
步骤1:打开Word文档,将插入点移到想要插入PowerPoint演示文
稿的位置。切换至“插入”选项卡,在“文本”选项组中单击“对象”按钮,如图18-19所示。

图18-19 单击“对象”按钮
步骤2:打开“对象”对话框,在对象类型选择“Microsoft PowerPoint
演示文稿”并单击“确定”按钮,如图18-20所示。

图18-20 选择“Microsoft PowerPoint演示文稿”
步骤3:Word中会插入PowerPoint界面,用户可以像在PowerPoint中一样制作幻灯片,如图18-21所示。利用功能区中各选项卡可对
PowerPoint演示文稿进行各种设置,如使用“切换”“动画”等选项卡。
步骤4:设置完成后鼠标单击幻灯片外任意位置,即可返回Word文档中,并且幻灯片成功生成在Word文档中,如图18-22所示。
步骤5:用户在阅读Word文档时,想要查看该演示文稿,双击该演
示文稿即可开始播放。若想要对Word文档显示的PowerPoint演示文稿进
行修改,右键单击演示文稿,在弹出的快捷菜单中依次单击“‘演示文稿’对象–编辑”选项,如图18-23所示。
步骤6:可重新返回PowerPoint界面,用户可根据需要对演示文稿进行修改,如图18-24所示。
3.将Word文档内容链接到PowerPoint
若用户想要将Word文档内容链接到PowerPoint演示文稿中,可利
用“超链接”功能进行操作。具体操作如下。

图18-21 插入PowerPoint界面

图18-22 成功生成幻灯片

图18-23 右键单击演示文稿

图18-24 对演示文稿进行修改
步骤1:选中想要插入超链接的文档内容,切换至“插入”选项卡,在“链接”选项组中单击“超链接”按钮,如图18-25所示。

图18-25 “超链接”按钮
步骤2:弹出“插入超链接”对话框,选择需要设置链接的PowerPoint 演示文稿对象。可通过“查找范围”在工作表保存位置进行查找,选择完成后单击“确定”按钮,如图18-26所示。
步骤3:Word文档会将插入的超链接的文档内容标记起来,方便用
户辨识,如图18-27所示。
步骤4:如果想要打开链接,按住Ctrl键,单击插入超链接的文档内容即可打开链接的演示文稿,如图18-28所示。

图18-26 “插入超链接”对话框

图18-27 超链接内容

图18-28 链接的演示文稿
18.2 Excel与Word、PowerPoint的协作
在制作Excel工作表时,有时需要在Excel中应用已有的Word或
PowerPoint。此时,用户可以直接在Excel中插入或链接Word和
PowerPoint以提高工作效率,减少相同数据的重复录入。
18.2.1 在Excel中插入Word
在Excel文档中,插入或链接Word数据一般有利用复制粘贴插入
Word文档内容、直接插入Word文档、将Excel表格的内容链接到Word文档3种方法,下面来详细介绍。
1.利用复制粘贴插入Word文档内容
如果用户需要将Word文档的内容显示在Excel工作表中,最简便的
方式是直接利用复制粘贴功能。下面介绍运用复制粘贴功能在Excel中插入Word文档的方法。
步骤1:打开Word文档,选取想要插入Excel表格的文档内容并复制,如图18-29所示。
步骤2:打开Excel工作表,双击想要插入Word内容的Excel表格单元格,将插入点移到该单元格内,右键单击,在弹出的快捷菜单中选择粘贴效果,如图18-30所示。

图18-29 复制内容

图18-30 粘贴内容
技巧点拨:粘贴选项的功能作用,如表18-3所示。
表18-3 粘贴选项功能作用

2.直接插入Word文档
当用户需要在Excel中制作Word文档,并对文档中的内容运用各种 Word应用程序功能时,可以进行以下操作,而无需在Word应用程序中编辑文档。
步骤1:选中想要插入Word文档的单元格,切换至“插入”选项卡,在“文本”选项组中单击“对象”按钮,如图18-31所示。

图18-31 单击“对象”按钮
步骤2:打开“对象”对话框,在对象类型选择“Microsoft Word
Document”选项,单击“确定”按钮,如图18-32所示。
步骤3:Excel中会插入Word界面,用户可以像在Word中一样输入文档内容,并利用该界面中的各选项卡对文档内容进行各种设置,使用“页面布局”“引用”等选项卡,如图18-33所示。
步骤4:设置完成后鼠标单击幻灯片外任意位置,即可返回Excel界面中,并且编辑的内容成功生成在Excel中,如图18-34所示。

图18-32 “对象”对话框

图18-33 插入Word界面

图18-34 返回Excel界面
3.将Excel表格的内容链接到Word文档
如果用户想要将Excel表格的内容链接到Word文档,可利用“超链接”功能进行操作。下面介绍操作步骤。
步骤1:选中想要插入超链接的Excel工作表内容,切换至“插入”选项卡,在“链接”选项组中单击“超链接”按钮,如图18-35所示。

图18-35 单击“超链接”按钮
步骤2:弹出“插入超链接”对话框,选择需要链接的Word文档对
象。可通过“查找范围”在工作表保存位置进行查找,选择完成后单击“确定”按钮,如图18-36所示。
步骤3:Excel工作表会将插入的文档内容标记起来,方便用户查阅,如图18-37所示。

图18-36 单击“确定”按钮

图18-37 超链接内容
步骤4:若要打开链接,按住Ctrl键,单击该工作表内容即可打开
Word链接,如图18-38所示。

图18-38 链接的Word文档
18.2.2 在Excel中插入PowerPoint
在Excel文档中插入或链接PowerPoint一般有利用复制粘贴插入 PowerPoint内容、直接插入PowerPoint演示文稿、将Excel表格的内容链
接到PowerPoint演示文稿3种方法,下面来详细介绍。
1.利用复制粘贴插入PowerPoint内容
如果用户需要将PowerPoint演示文稿的内容显示在Excel工作表内,最简便的方式是直接利用复制粘贴功能。下面介绍在Excel中插入
PowerPoint的方法。
步骤1:打开PowerPoint演示文稿,切换至“视图”选项卡,在“演示文稿视图”选项组中单击“大纲视图”按钮,如图18-39所示。
步骤2:PowerPoint界面左侧的视图栏由普通视图变为大纲视图,在
大纲视图中,我们可以通过鼠标复制想要插入Excel工作表的内容,在大纲视图中可一次性复制多张幻灯片内容,如图18-40所示。
步骤3:打开Excel工作表,将鼠标选中想要插入PowerPoint内容的工作表位置,右键单击,即可弹出如图18-41所示的快捷菜单,选择插入格式粘贴即可。

图18-39 单击“大纲视图”按钮

图18-40 复制内容

图18-41 粘贴
技巧点拨:如果要粘贴图片到Excel工作表中,还是需要在普通视
图下复制,如图18-42所示。粘贴后的效果如图18-43所示。

图18-42 普通视图下复制

图18-43 粘贴效果
2.直接插入PowerPoint演示文稿
当用户需要在Excel中制作PowerPoint演示文稿,并对演示文稿的幻
灯片运用各种PowerPoint应用程序功能时,可以进行以下操作,而无需在PowerPoint应用程序中编辑幻灯片。
步骤1:打开Excel工作表,将插入点移到想要插入PowerPoint演示
文稿的单元格位置。切换至“插入”选项卡,在“文本”选项组中单击“对象”按钮,如图18-44所示。

图18-44 单击“对象”按钮
步骤2:弹出“对象”对话框,选择“Microsoft PowerPoint演示文稿”选项并单击“确定”按钮,如图18-45所示。
步骤3:Excel界面并会弹出如图18-46所示的PowerPoint工作界面。根据个人需要在界面中编辑演示文稿,并利用各选项卡对演示文稿进行各种设置,如使用“切换”“动画”等选项卡。
步骤4:设置完成后鼠标单击幻灯片外任意位置,即可返回Word文
档,并且幻灯片成功生成在Word文档中,如图18-47所示。

图18-45 “对象”对话框

图18-46 插入PowerPoint

图18-47 生成的幻灯片
步骤5:用户在查看Excel工作表时,想要查看该演示文稿,双击演示文稿即可开始播放。若想要对Excel工作表显示的PowerPoint演示文稿进行修改,右键单击PowerPoint演示文稿,在弹出的快捷菜单中依次选择“slide对象–编辑”选项,如图18-48所示。

图18-48 选择“slide对象编辑”选项
步骤6:Excel工作表界面转换到“插入PowerPoint演示文稿”界面,即可对PowerPoint演示文稿进行修改,如图18-49所示。
3.将Excel表格的内容链接到PowerPoint演示文稿
若用户想要将Excel表格的内容链接到PowerPoint演示文稿,可利用“超链接”功能进行操作。
步骤1:打开Excel工作表,选中想要插入超链接的单元格内容。切
换至“插入”选项卡,在“链接”选项组中单击“超链接”按钮,如图18-50所示。步骤2:弹出“插入超链接”对话框,选择需要链接的PowerPoint演示
文稿对象。可在“插入超链接”对话框中的“查找范围”文本框中缩小查找范围,选定后单击“确定”按钮,如图18-51所示。

图18-49 对演示文稿进行修改

图18-50 单击“超链接”按钮

图18-51 选择PowerPoint演示文稿
步骤3:Excel工作表会将已插入超链接的工作表内容标记起来,方便我们辨识,如图18-52所示。
步骤4:如果想要打开链接,按住Ctrl再单击插入超链接的单元格内容即可打开链接的PowerPoint演示文稿,如图18-53所示。

图18-52 超链接内容

图18-53 链接的演示文稿
18.3 PowerPoint与Word、Excel的协作
在制作演示文稿时,有时需要在PowerPoint中应用已有的Word或者
Excel内容。此时,用户可以直接在PowerPoint中插入或链接Word和
Excel内容以提高工作效率,减少相同数据的重复录入。
18.3.1 在PowerPoint中插入Word文档
在PowerPoint中,插入或链接Word数据一般有利用复制粘贴插入 Word文档内容、直接插入Word文档、将PowerPoint演示文稿内容链接到Word文档3种方法,下面来详细介绍。
1.利用复制粘贴插入Word文档内容
如果用户需要将Word文档的内容显示在PowerPoint演示文稿中,最简便的方式是直接利用复制粘贴功能。下面介绍运用复制粘贴功能在
PowerPoint中插入Word的方法。
步骤1:打开Word文档,利用鼠标选取想要插入至PowerPoint演示文稿的内容并复制,如图18-54所示。
步骤2:打开PowerPoint演示文稿,将插入点移到需要插入Word文档内容的幻灯片内,右键单击,在弹出的快捷菜单中选择粘贴效果,
Word内容即可粘贴到幻灯片中,如图18-55所示。

图18-54 复制Word内容

图18-55 粘贴Word内容
2.直接插入Word文档
当用户需要在PowerPoint中制作Word文档,并对文档中的内容运用
各种Word应用程序功能时,可以进行以下操作,而无需在Word应用程序中编辑文档。
步骤1:打开演示文稿,将插入点移到想要插入Word文档的幻灯片内位置。切换至“插入”选项卡,在“文本”选项组中单击“对象”按钮,如图18-56所示。
步骤2:弹出“插入对象”对话框,选择“Microsoft Word文档”并单击“确定”按钮,如图18-57所示。
步骤3:PowerPoint界面会弹出如图18-58所示的界面,根据需要在 Word文档中进行编辑设置。利用Word界面中的“页面布局”“引用”等各选项卡对该文档进行各种设置。
步骤4:设置完成后鼠标单击Word文档外任意位置,即可返回
PowerPoint界面中,并且编辑的内容成功生成在PowerPoint中,效果如图18-59所示。

图18-56 单击“对象”按钮

图18-57 选择“Microsoft Word文档”

图18-58 “插入Word文档”示意图

图18-59 插入效果
3.将PowerPoint演示文稿内容链接到Word文档
如果用户想要将PowerPoint演示文稿内容链接到Word文档,可利用“超链接”功能进行操作。
步骤1:打开幻灯片,选中想要插入超链接的幻灯片内容。切换至“插入”选项卡,在“链接”选项组中单击“超链接”按钮,如图18-60所示。
步骤2:弹出“插入超链接”对话框,选择需要链接的Word文档对
象,选定后单击“确定”按钮,如图18-61所示。

图18-60 单击“超链接”按钮

图18-61 “插入超链接”对话框
步骤3:PowerPoint演示文稿会将插入的超链接的内容标记起来,方
便用户辨识,如图18-62所示。
步骤4:如果想要打开链接,按住Ctrl键,单击插入超链接的文档内容即可打开链接的Word文档,如图18-63所示。

图18-62 超链接的内容

图18-63 链接的文档
18.3.2 Word与PowerPoint的相互转换
在工作中,有时需要将Word文档转换为PowerPoint演示文稿,方便对文档进行展示。同时也需要将PowerPoint演示文稿转换为Word文档,方便对文档进行查阅审视。下面介绍Word与PowerPoint的相互转换的方法。
1.将Word文档转换为PowerPoint演示文稿
将Word文档转换为PowerPoint演示文稿具体方法如下。
步骤1:打开想要转换的Word文档,单击“文件”选项卡,在打开的窗口中单击“选项”选项,如图18-64所示。

图18-64 单击“选项”选项
步骤2:打开“Word选项”对话框,选择“快速访问工具栏”,并在“从
下列位置选择命令”下拉菜单中选择“不在功能区中的命令”选项,列表
中选择“发送到Microsoft PowerPoint”选项,单击“添加”按钮,将“发送到
Microsoft PowerPoint”选项添加到对话框右侧的方框内,添加完毕后单击“确定”按钮,如图18-65所示。
步骤3:界面跳转回Word界面,可以看到在Word快速访问工具栏中添加上了“发送到Microsoft PowerPoint”按钮,单击该按钮,如图18-66所示。
步骤4:Word文档会生成PowerPoint演示文稿,最后根据个人需要对PowerPoint演示文稿进行设置,如图18-67所示。

图18-65 “Word选项”对话框

图18-66 单击“发送到Microsoft PowerPoint”按钮
2.将PowerPoint演示文稿转换为Word文档
为了方便对PowerPoint演示文稿进行审阅,可以将PowerPoint演示文稿转换为Word文档,下面介绍转换方法。
步骤1:打开想要转换的PowerPoint演示文稿,单击“文件”选项卡,
在打开的窗口中单击“另存为”选项,然后单击“这台电脑”选择保存位置,如图18-68所示。
步骤2:打开“另存为”对话框,设置“文件名”,并在“保存类型”中选择“大纲/RTF文件”选项,然后单击“保存”按钮,如图18-69所示。

图18-67 生成演示文稿
步骤3:该文档保存为Word格式,打开该文档进行查看,如图18-70
所示。这里需要注意的是转换的内容仅为PowerPoint演示文稿的文本部分。

图18-68 单击“另存为”选项

图18-69 单击“保存”按钮

图18-70 转换的Word文档
18.3.3 在PowerPoint中插入Excel
在PowerPoint中,插入或链接Excel数据一般有利用复制粘贴插入 Excel内容、直接插入Excel工作表、将PowerPoint演示文稿内容链接到
Excel工作表3种方法,下面来详细介绍。
1.利用复制粘贴插入Excel内容
如果用户需要将Excel表格内的数据显示在PowerPoint幻灯片内,最简便的方式是直接利用复制粘贴功能。下面介绍运用复制粘贴功能在
PowerPoint中插入Excel文档。
步骤1:打开Excel工作表,选取要插入的内容并复制,如图18-71所示。
步骤2:打开PowerPoint演示文稿,将插入点移到要插入Excel内容的幻灯片位置,右键单击,在弹出的快捷菜单中选择粘贴效果,即可粘贴到幻灯片上,如图18-72所示。

图18-71 选取要插入的内容并复制

图18-72 粘贴到幻灯片
2.直接插入Excel工作表
当用户需要在PowerPoint中制作表格,并对表格中的数据运用各种 Excel应用程序功能时,可以进行以下操作,而无需在Excel应用程序中编辑表格数据。
步骤1:打开演示文稿,将插入点移到欲插入Excel表格的幻灯片位
置。切换至“插入”选项卡,在“文本”选项组中单击“对象”按钮,如图18-
73所示。
步骤2:打开“插入对象”对话框,选择“Microsoft Excel工作表”选项并单击“确定”按钮,如图18-74所示。

图18-73 单击“对象”按钮

图18-74 “插入对象”对话框
步骤3:PowerPoint中会弹出如图18-75所示的Excel界面,在其中创建表格即可。
3.将PowerPoint演示文稿内容链接到Excel工作表
若用户想要将PowerPoint演示文稿内容链接到Excel工作表,可利用“超链接”功能进行操作。

图18-75 插入Excel工作表
步骤1:打开演示文稿,选中想要插入超链接的幻灯片内容,切换至“插入”选项卡,在“链接”选项组中单击“超链接”按钮,如图18-76所
示。
步骤2:打开“插入超链接”对话框,选择需要链接的Excel工作表对象,然后单击“确定”按钮,如图18-77所示。

图18-76 单击“超链接”按钮

图18-77 “插入超链接”对话框
步骤3:PowerPoint演示文稿便会将已插入超链接的演示文稿内容标记起来,方便用户辨识,如图18-78所示。
步骤4:如果想要打开链接,按住Ctrl键,单击插入超链接的幻灯片
内容即可打开链接的Excel工作表,如图18-79所示。

图18-78 超链接内容

图18-79 链接的工作表