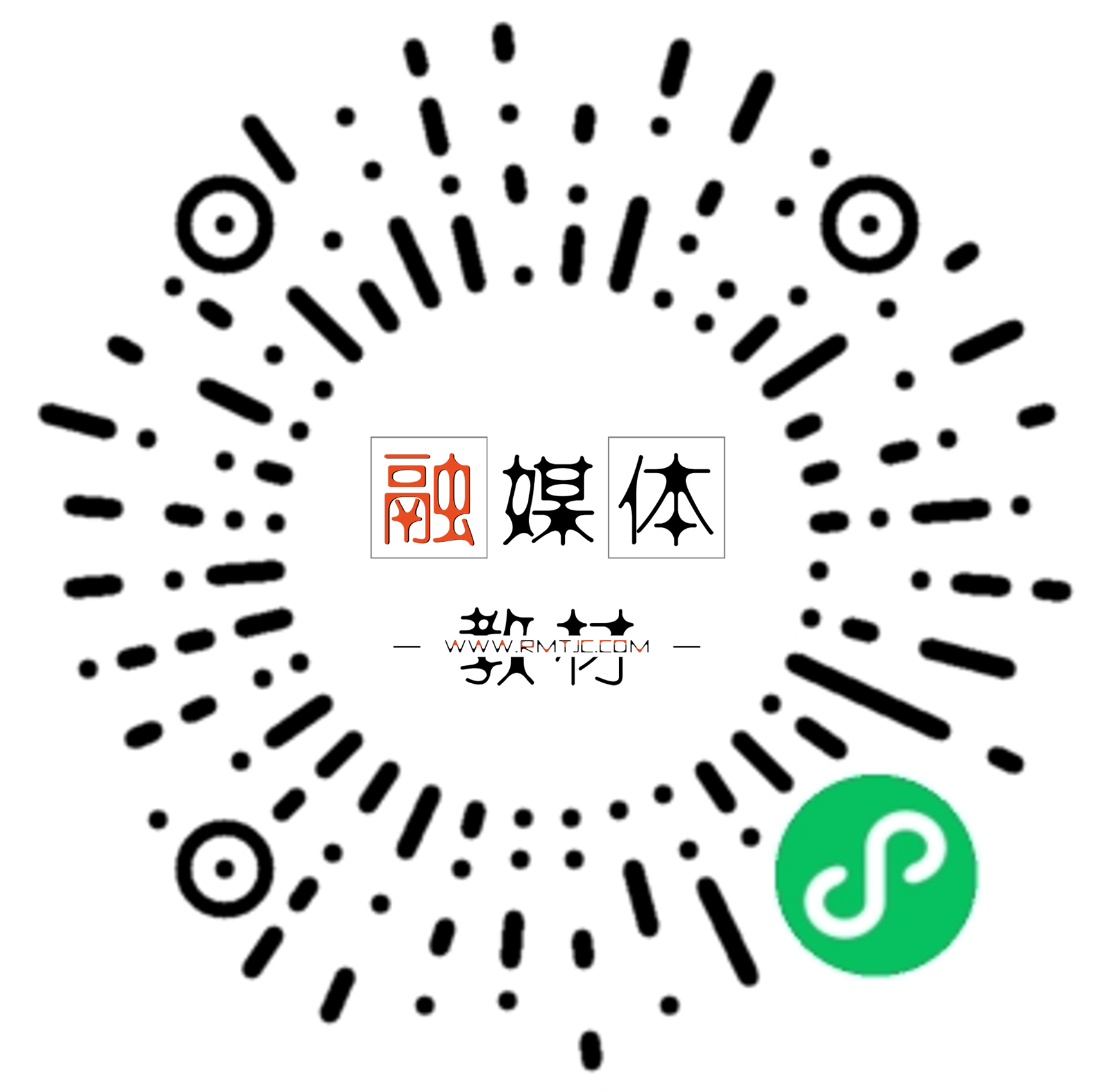第15章 调整演示文稿的整体风格与布局
通常一个演示文稿中,各个幻灯片的风格和样式都会大致相同,这样幻灯片看起来会更加整洁美观。如果每张幻灯片都用不同的样式,整个演示文稿就会给人感觉非常凌乱,不像一个整体。统一演示文稿的外观方法有很多种,用户可以选择为幻灯片应用主题样式、利用幻灯片母版自定义设置幻灯片的样式,或者为幻灯片添加统一的背景样式。无论采用什么样的方法,都需要结合演示文稿的内容和播放场景来具体考虑。
·设置演示文稿的主题
·更改幻灯片的版式布局
·设置幻灯片的背景
15.1 设置演示文稿的主题
默认创建的演示文稿都是空白演示文稿,这样的演示文稿只有白色的背景,没有其他装饰,非常单调,不能吸引观众的眼球。所以用户在创建演示文稿时可以套用主题样式或更改主题的颜色、字体等来实现演示文稿的美化。
15.1.1 为演示文稿应用主题样式
PowerPoint 2016为用户提供了多种主题样式,用户在创建演示文稿时可以直接应用一种主题样式,从而使演示文稿更加美观。下面介绍应用主题样式的步骤。
打开演示文稿,切换到“设计”选项卡,单击“主题”组中的“其他”按
钮,在展开的样式库中选择“肥皂”样式,即可应用该主题样式,快速美化幻灯片,如图15-1所示。

图15-1 应用主题样式
15.1.2 自定义主题颜色
PowerPoint 2016主题的颜色方案包括对幻灯片中的标题文字、正文文字、幻灯片背景、强调文字颜色以及超链接颜色等内容的设置。用户可以使用内置的颜色方案,也可以自定义颜色方案。下面将介绍修改主题颜色的操作方法。
步骤1:PowerPoint 2016提供了多种颜色方案,用户可以根据需要进行选择。对幻灯片应用主题后,在“设计”选项卡的“变体”组中单击“颜色”按钮,在颜色下拉列表中选择一款颜色方案,此时幻灯片的背景填充颜色、标题文字颜色以及内容文字的颜色将随之改变,如图15-2 所示。

图15-2 改变主题颜色
步骤2:如果对PowerPoint 2016提供的颜色方案不满意,用户也可
以自定义颜色方案。在“设计”选项卡的“主体”组中单击“颜色”按钮,在下拉列表中选择“自定义颜色”选项,如图15-3所示。

图15-3 选择“自定义颜色”选项
步骤3:打开“新建主题颜色”对话框。在对话框的“主题颜色”列表
中单击某项右侧的下三角按钮,可打开颜色下拉列表,在列表中单击某种颜色将更改主题颜色。这里单击列表中的“其他颜色”选项,如图15-4 所示。
步骤4:打开“颜色”对话框,在对话框的“标准”或“自定义”选项卡下
可以对颜色进行设置,完成设置后单击“确定”按钮,如图15-5所示。

图15-4 单击“其他颜色”选项

图15-5 选择颜色
步骤5:对“新建主题颜色”对话框中各个设置项的颜色进行设置
后,在“名称”文本框中输入当前自定义主题的名称,单击“保存”按钮,如图15-6所示。
步骤6:幻灯片将应用自定义的主题颜色,同时该颜色将保存在“主题”组的“颜色”列表中,如图15-7所示。

图15-6 设置主题颜色

图15-7 应用主题颜色
15.1.3 自定义主题字体
在PowerPoint 2016中,用户可以创建自定义主题字体样式。自定义主题字体主要是定义两种字体,幻灯片中的标题字体和正文字体。下面介绍具体的操作方法。
步骤1:打开幻灯片,在“设计”选项卡的“主体”组中单击“字体”按
钮,在下拉列表中列出了PowerPoint 2016自带的字体方案,单击某个选项即可将该字体方案应用到演示文稿中,如图15-8所示。

图15-8 应用字体方案
步骤2:在“设计”选项卡的“主体”组中单击“字体”按钮,在下拉列表
中选择“自定义字体”选项,打开“新建主题字体”对话框。在对话框
的“标题字体”下拉列表中选择用于标题的字体,在“正文字体”下拉列表中选择用于正文的字体,在“名称”文本框中输入字体方案的名称,完成设置后单击“保存”按钮,如图15-9所示。
步骤3:演示文稿中标题和正文的字体将按照设置发生改变,在“设计”选项卡的“主题”组中单击“字体”按钮,在下拉列表的“自定义”栏中将出现自定义的字体方案,如图15-10所示。

图15-9 “新建主题字体”对话框

图15-10 查看自定义的字体方案
15.1.4 保存主题
当用户更改了内置主题背景、形状格式等内容后,如果该主题效果以后还会用到,可以将其保存下来,在其他文稿中直接套用即可。下面介绍保存主题的步骤。
步骤1:打开幻灯片,切换到“设计”选项卡,单击“主题”组中的“其他”按钮,在展开的下拉列表中单击“保存当前主题”选项,如图15-11所示。

图15-11 单击“保存当前主题”选项
步骤2:打开“保存当前主题”对话框,选择主题保存的路径后,
在“文件名”文本框中输入主题的名称,单击“保存”按钮,如图15-12所示。
步骤3:当需要应用该主题时,在创建的空白演示文稿中单击“主
题”组中的“其他”按钮,在展开的下拉列表中单击“浏览主题”选项,如图15-13所示。

图15-12 “保存当前主题”对话框

图15-13 单击“浏览主题”选项
步骤4:打开“选择主题或主题文档”对话框,找到保存主题样式的文件夹,选择“主题1”,单击“应用”按钮即可,如图15-14所示。
步骤5:可以看到,之前保存的主题样式应用到了新的演示文稿
中,如图15-15所示。用户可以在新建的演示文稿中编辑幻灯片。

图15-14 选择“主题1”

图15-15 应用保存的主题样式
15.2 更改幻灯片的版式布局
幻灯片版式是Power Point软件中的一种常规排版的格式,通过幻灯片版式的应用可以更加合理简洁地完成对文字、图片等布局。要更改幻灯片的版式布局可以从添加新母版、利用母版自定义幻灯片版式、使用母版添加固定信息、设计讲义母版格式等方面入手。
15.2.1 添加新母版
默认情况下,一个演示文稿只包含一个幻灯片母版,如果用户想要
保留原母版格式,又希望母版效果有一些改变,可以添加一个新的母版,这样两套母版效果能都保存下来。新建幻灯片时选择任意一套母版中的版式都非常方便。下面介绍添加新母版的步骤。
步骤1:打开幻灯片,切换到“视图”选项卡,单击“母版视图”组中
的“幻灯片母版”按钮,如图15-16所示。

图15-16 单击“幻灯片母版”按钮
步骤2:切换至“幻灯片母版”选项卡,在幻灯片浏览窗格中可见当
前母版的效果,在“编辑母版”组中单击“插入幻灯片母版”按钮,如图15-
17所示。
步骤3:在幻灯片浏览窗格中,可以看见新插入了一个空白的幻灯片母版,自动编号为“2”,效果如图15-18所示。

图15-17 单击“插入幻灯片母版”按钮

图15-18 查看新插入的空白幻灯片母版
15.2.2 利用母版自定义幻灯片版式
利用母版自定义幻灯片版式,主要通过在母版幻灯片中添加任意位置和类型的占位符实现。下面介绍利用母版自定义幻灯片版式的步骤。
步骤1:打开幻灯片,切换至“幻灯片母版”视图,选中“标题幻灯
片”,单击“母版版式”组中的“插入占位符”按钮,在打开的下拉菜单中单击“图片”选项,如图15-19所示。
步骤2:光标呈现十字形,拖动鼠标在标题占位符的左上角绘制图片占位符。释放鼠标后,在幻灯片的左上侧添加了一个图片占位符,设置完标题幻灯片的版式后,在“关闭”组中单击“关闭母版视图”按钮,如图15-20所示。

图15-19 单击“图片”选项

图15-20 查看添加的图片占位符
步骤3:退出母版视图后,切换到“开始”选项卡,单击“幻灯片”组
中的“新建幻灯片”按钮,在展开的幻灯片样式库中选择“标题幻灯片”样式,如图15-21所示。
步骤4:插入了一个标题幻灯片,在幻灯片中可以看到自定义幻灯片版式的效果,在幻灯片的左上角包含有一个图片占位符,如图15-22 所示。用户可以单击“图片”图标,为幻灯片添加图片。

图15-21 选择“标题幻灯片”样式

图15-22 查看自定义幻灯片版式的效果
15.2.3 使用母版添加固定信息
将某种对象添加到母版中后,可以使此对象成为母版中的固定信
息,这样用户在新建幻灯片的时候,每张幻灯片就会显示同样的信息。
具体操作如下。
步骤1:打开“幻灯片母版”选项卡后,选中第一张母版幻灯片,切换到“插入”选项卡,单击“图像”组中的“图片”按钮,如图15-23所示。步骤2:打开“插入图片”窗口,在图片保存的位置选择要插入的图片,单击“插入”按钮,如图15-24所示。
步骤3:在幻灯片中插入了图片后,可调整图片的大小,并将其放置在内容占位符中,如图15-25所示。
步骤4:退出母版视图后,切换到“开始”选项卡,单击“幻灯片”组
中的“新建幻灯片”按钮。可以看到,幻灯片样式中都添加了一个固定的图片,在展开的幻灯片样式库中选择“标题和内容”样式,如图15-26所示。

图15-23 单击“图片”按钮

图15-24 单击“插入”按钮

图15-25 查看插入的图片

图15-26 选择“标题和内容”样式
步骤5:新建的幻灯片中,内容占位符中添加了一个固定的图片,效果如图15-27所示。

图15-27 查看新建的幻灯片
15.2.4 设计讲义母版格式
设计讲义母版的格式主要用于更改幻灯片的打印设计和版式,例如可以设置讲义的方向或设置在一张纸张上打印出几张幻灯片。具体操作如下。
步骤1:打开幻灯片,切换到“视图”选项卡,单击“母版视图”组中
的“讲义母版”按钮,如图15-28所示。步骤2:系统自动切换到“讲义母版”选项卡,默认情况下,在一张页面中显示了6张幻灯片缩略图,单击“页面设置”组中的“讲义方向”按钮,在展开的下拉列表中单击“横向”选项,如图15-29所示。
步骤3:单击“页面设置”组中的“每页幻灯片数量”按钮,在展开的下拉列表中单击“3张幻灯片”选项,如图15-30所示。
步骤4:设置好讲义母版的方向和幻灯片数量后,显示效果如图1531所示。当用户在对幻灯片进行打印时,即可以在同一张打印纸上打印出3张幻灯片。

图15-28 单击“讲义母版”按钮

图15-29 单击“横向”选项

图15-30 单击“3张幻灯片”选项

图15-31 查看设置效果
15.3 设置幻灯片的背景
用户还可以通过更改幻灯片背景美化幻灯片,可以使用内置的背景样式或自定义设置幻灯片的背景样式。
15.3.1 为幻灯片应用内置背景样式
PowerPoint 2016提供了12种背景样式,每一种背景样式显示的效果都不相同,在一定程度上可以满足用户的需求。
打开幻灯片,切换到“设计”选项卡,单击“背景”组中的“背景样
式”按钮,在展开的样式库中选择“样式11”样式,可以看到演示文稿中的幻灯片应用了内置的背景样式效果,如图15-32所示。

图15-32 选择样式11
15.3.2 设置背景格式、形状格式
应用主题样式后,若对该主题的颜色或者字体不满意,可以稍作修改,从而更符合自己的审美。下面介绍修改主题颜色和字体的步骤。
步骤1:打开演示文稿,在“设计”选项卡下,单击“主题”组中的“设
置背景格式”按钮,在展开的设置背景格式框中选择填充方式,然后根据填充方式对背景进行设置,如图15-33所示。

图15-33 设置主题背景
步骤2:单击幻灯片的文字部分,在“形状选项”选项卡下单击“填充
线条”图标,选择填充方式,然后设置填充颜色以及透明度等,也可单击“效果”图标设置该填充框的阴影、映像、发光灯特效,单击“大小属性”图标设置大小、位置,如图15-34所示。
步骤3:单击幻灯片的文字部分,在“文本选项”选项卡下单击“文本填充轮廓”图标设置文本填充方式、字体颜色、透明度等,单击“文本效果”图标设置阴影、映像、发光等特效,单击“文本框”图标,设置文本框中字体对齐方式、文字方向等,如图15-35所示。

图15-34 填充形状设置

图15-35 文字效果设置
15.3.3 隐藏背景图形
当用户喜欢某个主题却不喜欢主题中的背景图形时,可以使用“隐藏背景图形”功能将背景图形隐藏。下面介绍隐藏背景图形的步骤。
步骤1:打开幻灯片,根据需要应用并设置好幻灯片的主题样式,可以看到在幻灯片中包含有背景图形,如图15-36所示。
步骤2:打开“设置背景格式”窗口,在“填充”选项卡的“填充”列表中
勾选“隐藏背景图形”复选框,此时背景图形即会消失,如图15-37所示。

图15-36 设置好幻灯片的主题样式

图15-37 勾选“隐藏背景图形”复选框
15.3.4 更改幻灯片大小
幻灯片默认比例为宽屏(16:9),如果用户想要创建其他比例或者自定义尺寸的幻灯片,可以通过“设计”选项卡的“幻灯片大小”按钮来实现。具体操作如下。
步骤1:打开幻灯片,切换至“设计选项卡”,单击“幻灯片大小”按
钮,默认比例为宽屏(16:9),若要将幻灯片设定为标准(4:3),则在下拉菜单中选择“标准(4:3)”,如图15-38所示。步骤2:弹出新的对话框,选择“最大化”或者“确保适合”,此处选
择“确保适合”,单击“确保适合”图标或者“确保适合”按钮即可,如图15-
39所示。
步骤3:调整比例为标准(4:3)后的效果如图15-40所示。

图15-38 选择“标准(4:3)”

图15-39 选择“确保适合”

图15-40 比例为标准(4:3)的效果