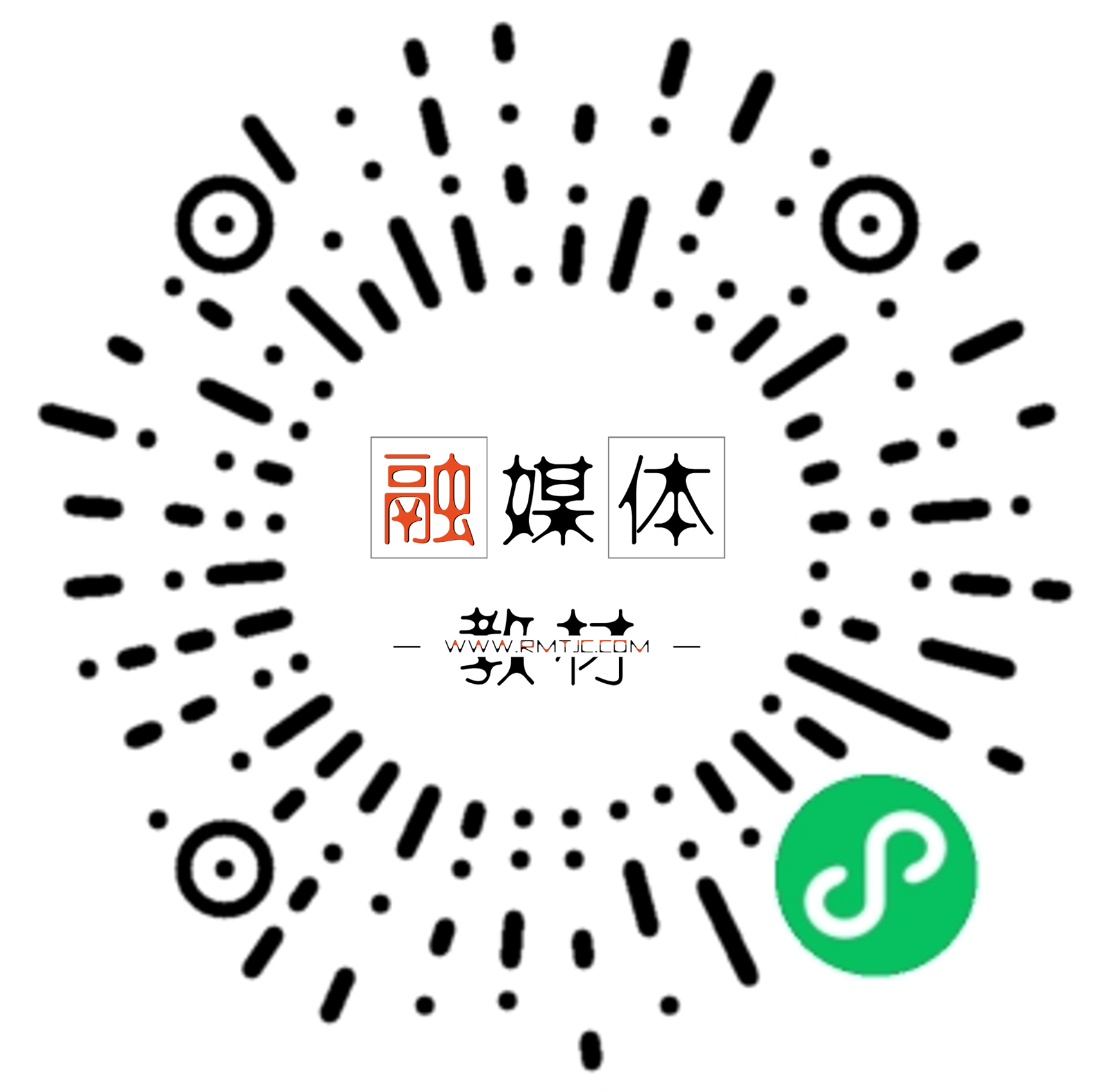第16章 幻灯片的放映与输出
制作幻灯片的目的就是为了放映,所以控制好放映幻灯片的时间、范围等都非常重要。另外,除了通过将演示内容在观众面前放映之外,还可以将幻灯片打印出来制作成投影片或讲义。本章将对演示文稿放映前的设置、放映中的操作技巧、成稿后的打印和输出的有关知识进行介绍。
·设置幻灯片放映时间
·设置幻灯片放映范围与放映方式
·幻灯片放映控制
·演示文稿的打印
·输出自动放映文件
·打包演示文稿
·将幻灯片发布到幻灯片库
16.1 设置幻灯片放映时间
掌握好演示文稿的放映时间很重要,尤其是在会议、教学等场合。在PowerPoint 2016中,用户可以通过排练计时或者录制幻灯片演示掌握演示文稿的放映时间。下面就这两种方法进行介绍。
16.1.1 对幻灯片进行排练计时
如果用户想要使幻灯片能自动放映,那么就可以对幻灯片进行排练计时,在幻灯片的放映状态中,将每张幻灯片放映所需要的时间记录下来,并保留这些时间。具体操作如下。
步骤1:打开演示文稿,切换到“幻灯片放映”选项卡,单击“设置”组中的“排练计时”按钮,如图16-1所示。
步骤2:进入幻灯片放映状态下,显示“录制”工具栏,对当前幻灯片的放映时间进行录制后,单击“下一项”按钮,如图16-2所示。
步骤3:切换到第二张幻灯片中,继续对第二张幻灯片的放映时间
进行录制,在录制的过程中,如果用户有其他事情需要暂停录制,可以单击“暂停录制”按钮,如图16-3所示。

图16-1 单击“排练计时”按钮

图16-2 单击“下一项”按钮

图16-3 单击“暂停录制”按钮
步骤4:弹出提示框,提示用户录制已暂停,需要继续录制的时
候,单击“继续录制”按钮,如图16-4所示。继续单击“下一项”按钮,对剩下的幻灯片进行录制。
步骤5:当录制完所有的幻灯片放映时间后,单击“关闭”按钮,如图16-5所示。

图16-4 单击“继续录制”按钮

图16-5 单击“关闭”按钮
步骤6:弹出提示框,提示用户幻灯片放映共需要的时间和是否保
留新的幻灯片计时。此时单击“是”按钮,如图16-6所示。

图16-6 单击“是”按钮
步骤7:切换到幻灯片浏览视图模式,在每张幻灯片的下方可以看到幻灯片放映的排练时间,如图16-7所示。

图16-7 查看幻灯片放映的排练时间
16.1.2 录制幻灯片演示
录制幻灯片演示可以录制幻灯片、动画、旁白以及激光笔的时间,在录制的过程中用户可以加入旁白声音文件。具体操作如下。
步骤1:打开演示文稿,切换到“幻灯片放映”选项卡,单击“设置”组中的“录制幻灯片演示”按钮,在下拉列表中单击“从头开始录制”选项,如图16-8所示。

图16-8 单击“从头开始录制”选项
步骤2:打开“录制幻灯片演示”对话框,在“开始录制之前选择想要
录制的内容”选项组中勾选“幻灯片和动画计时”和“旁白和激光笔”复选框,单击“开始录制”按钮,如图16-9所示。

图16-9 单击“开始录制”按钮
步骤3:进入幻灯片放映状态后,显示“录制”工具栏,对当前幻灯
片动画播放时间以及旁白时间进行录制,即用户可以在此时口述加入旁白内容,单击“下一项”按钮,如图16-10所示。
步骤4:继续对其他幻灯片的动画时间和旁白时间等进行录制后,单击“关闭”按钮,如图16-11所示。
步骤5:弹出提示框,提示用户幻灯片放映共需要的时间,是否保
留新的幻灯片计时?此时单击“是”按钮,如图16-12所示。

图16-10 单击“下一项”按钮

图16-11 单击“关闭”按钮

图16-12 单击“是”按钮
步骤6:切换到幻灯片浏览视图模式,在每张幻灯片的下方可以看到幻灯片演示的时间,在每张幻灯片中也加入了音频文件,如图16-13 所示。
步骤7:切换到普通视图中后,单击任意幻灯片,在幻灯片中可以
更明显地看见加入了带旁白的音频文件,用户单击“播放/暂停”按钮,可以预览加入的旁白声音效果,如图16-14所示。

图16-13 查看幻灯片演示的时间

图16-14 预览加入的音频文件
16.2 设置幻灯片放映范围与放映方式
对于经常需要展示的演示文稿,可能会因为观众的不同而放映演示文稿的不同内容。此时就可以设置自定义幻灯片放映或隐藏不放映的幻灯片。而在不同的环境下放映幻灯片时,也会需要设置不同的放映方式从而获得更好的放映效果。
16.2.1 设置幻灯片放映范围
自定义幻灯片放映就是在演示文稿中选择其中的一些幻灯片,新建一个幻灯片放映名称,那么在放映幻灯片的时候,就可以选择该放映名称进行放映,以达到控制放映范围的目的。下面介绍自定义幻灯片放映的方法。
步骤1:打开演示文稿,在“幻灯片放映”选项卡的“开始放映幻灯片”组中单击“自定义幻灯片放映”按钮,在下拉列表中选择“自定义放映”选项,如图16-15所示。

图16-15 选择“自定义放映”选项
步骤2:打开“自定义放映”对话框,在对话框中单击“新建”按钮打
开“定义自定义放映”对话框。在对话框的“幻灯片放映名称”文本框中输入自定义放映名称,在“在演示文稿中的幻灯片”列表中选择需要放映的幻灯片,单击“添加”按钮将其添加到右侧的“在自定义放映中的幻灯片”列表中,完成设置后单击“确定”按钮,如图16-16所示。
技巧点拨:对于添加到自定义放映中的幻灯片列表中的幻灯片,选
中该幻灯片名称,单击“自定义放映”对话框右侧的“向上”和“向下”按钮,可调节幻灯片播放顺序,单击“删除”按钮可删除该幻灯片,如图
16-17所示。

图16-16 创建自定义放映方案

图16-17 调整幻灯片顺序
步骤3:使用相同的方法创建需要的幻灯片放映方案,在“自定义放
映”对话框的列表中选择某个放映方案,单击“放映”按钮即可按照放映方案放映幻灯片,如图16-18所示。

图16-18 按方案放映幻灯片
技巧点拨:单击“编辑”按钮将打开“定义自定义放映”对话框,在对
话框中可以对选择的方案进行编辑。单击“删除”按钮将删除选择的方案,单击“复制”按钮将复制选择的放映方案。对该方案进行编辑将能快速创建类似的放映方案。
步骤4:完成方案定义后,单击“关闭”按钮。打开“设置放映方
式”对话框,选中“自定义放映”单选按钮,在下拉列表中选择需要使用的放映方案。完成设置后单击“确定”按钮,如图16-19所示。这样在进行放映时,演示文稿即会按照设定的方案进行放映。

图16-19 选择自定义放映方案
16.2.2 设置幻灯片放映方式
在不同环境下,使用不同的放映方式才能达到更好的放映效果,设置幻灯片放映方式包括幻灯片放映的类型、指定需要放映的幻灯片以及幻灯片是否循环播放等。下面介绍对幻灯片放映方式进行设置的方法。
步骤1:打开演示文稿,在“幻灯片放映”选项卡中单击“设置”组中
的“设置幻灯片放映”按钮,如图16-20所示。

图16-20 单击“设置幻灯片放映”按钮
步骤2:打开“设置放映方式”对话框,在对话框中对演示文稿的放
映方式进行设置。这里勾选“放映时不加旁白”复选框使幻灯片中不出现旁白,在“放映幻灯片”栏中设置放映演示文稿的第3~6张间的幻灯片。
完成设置后单击“确定”按钮,如图16-21所示。

图16-21 设置放映方式
技巧点拨:3种放映类型:
“演讲者放映(全屏幕)”是默认的放映方式,在观众面前全屏幕演示幻灯片,演讲者对演示文稿的放映过程有完全的控制权。
“观众自行浏览(窗口)”方式,这种方式让观众在带有导航菜单或按钮的标准窗口中通过滚动条、方向键或控制按钮来自行控制浏览演示内容。
“在展台浏览(全屏幕)”方式,这种方式让观众手动切换或通过设置好的排练计时时间自动切换幻灯片,此时观众只能通过鼠标选择屏幕对象,不能对演示文稿进行修改,并且演示文稿循环播放。
步骤3:在普通视图模式下,在“幻灯片”窗格中选择幻灯片,在“幻
灯片放映”选项卡的“设置”组中单击“隐藏幻灯片”按钮,如图16-22所
示。此时,选择的幻灯片在放映演示文稿时将会被隐藏,即该幻灯片不会被播放。

图16-22 隐藏幻灯片
技巧点拨:想要取消隐藏幻灯片时,再次单击“隐藏幻灯片”按钮即
可。
16.3 幻灯片放映控制
演讲者在放映幻灯片的过程中,通常都会一边放映一边讲解内容,所以在放映过程中控制幻灯片的放映是相当重要的,它能使幻灯片的放映紧跟演讲者演讲的节奏。控制幻灯片放映可以切换幻灯片、快速定位幻灯片和使用笔勾画幻灯片中的重点内容等。
16.3.1 开始放映幻灯片
放映幻灯片分为从头开始放映和从当前幻灯片开始放映两种,顾名思义,从头开始放映是从第一张幻灯片开始放映,从当前幻灯片开始放映则是从用户选定的一张幻灯片开始放映。具体操作如下。
步骤1:打开演示文稿,切换到“幻灯片放映”选项卡,单击“开始放
映幻灯片”组中的“从头开始”按钮,即可从第一张幻灯片开始放映,如图16-23所示。
步骤2:选中某张幻灯片,如第4张幻灯片,切换到“幻灯片放映”选项卡,单击“开始放映幻灯片”组中的“从当前幻灯片开始”按钮,即可从第4张幻灯片开始放映,如图16-24所示。

图16-23 单击“从头开始”按钮

图16-24 单击“从当前幻灯片开始”按钮
16.3.2 控制幻灯片的切换
在放映幻灯片时,可以通过单击鼠标、按空格键和按“Enter”键等方法控制幻灯片的切换。实际上,在放映时还可以使用一些针对所有演示文稿都可以实现的放映控制方法,下面对这些方法进行介绍。
步骤1:打开演示文稿,在“幻灯片放映”选项卡的“开始放映幻灯
片”组中单击“从头开始”按钮,开始放映幻灯片,如图16-25所示。步骤2:放映演示文稿时,按“F1”键将打开“幻灯片放映帮助”对话框,对话框中列出了幻灯片放映操作的详细说明,如图16-26所示。

图16-25 从头开始放映幻灯片

图16-26 “幻灯片放映帮助”对话框
技巧点拨:按“F5”键也能实现从头开始放映幻灯片。如果单击“从
当前幻灯片开始”按钮或按“Shift+F5”快捷键将能够实现从选择的幻灯片开始播放演示文稿。
步骤3:将鼠标放置到屏幕的左下角会出现一排透明的播放控制按钮,单击相应的按钮能够实现对幻灯片的切换控制,如图16-27所示。
步骤4:在当前放映的幻灯片上右击鼠标,单击快捷菜单中的“查看
所有幻灯片”选项,如图16-28所示。

图16-27 单击控制按钮控制幻灯片播放

图16-28 单击“查看所有幻灯片”选项
步骤5:此时所有幻灯片将以缩略图的形式出现,单击要切换的幻灯片即可,如图16-29所示。
步骤6:查看切换到的幻灯片,如图16-30所示。

图16-29 单击要切换的幻灯片

图16-30 切换到的幻灯片
16.3.3 在幻灯片上勾画重点
在进行讲解时,若遇到重点问题或需要突出观众特别关注的问题,往往需要勾画重点。PowerPoint 2016提供了画笔功能来帮助用户在放映的幻灯片上进行这样的勾画,这种画笔能够根据需要设置笔尖的大小、形状和颜色,同时勾画的内容还可以被擦除和保存。下面介绍具体的操作方法。
步骤1:打开演示文稿后开始放映演示文稿。在幻灯片中右击鼠标,在快捷菜单中单击“指针选项”选项,再在级联菜单中选择笔尖类型,如图16-31所示。
步骤2:在幻灯片中右击鼠标,在快捷菜单中选择“指针选项”选
项,再在下级列表中选择“墨迹颜色”选项设置墨迹颜色,如图16-32所示。
步骤3:完成设置后,在幻灯片中按住鼠标左键移动鼠标即可绘制出线条对幻灯片中的重点内容进行勾画,如图16-33所示。

图16-31 设置笔尖类型

图16-32 设置墨迹颜色
步骤4:在幻灯片中右击鼠标,选择快捷菜单中的“指针选项”选
项,在级联菜单中选择“橡皮擦”选项,如图16-34所示。在创建的墨迹上单击可将绘制的墨迹擦除,如图16-35所示。

图16-33 在幻灯片中进行勾画

图16-34 选择“橡皮擦”命令
步骤5:按“Esc”键退出幻灯片放映状态时,PowerPoint 2016将提
示“是否保存墨迹注释”。如果不需要保存,单击“放弃”按钮即可,如图
16-36所示。

图16-35 擦除墨迹

图16-36 放弃墨迹的保存
16.4 演示文稿的打印
用PowerPoint建立的演示文稿,除了可在计算机屏幕上做展示外,还可以将它们打印出来长期保存。PowerPoint的打印功能非常强大,在打印演示文稿之前,应在Windows中完成打印机的设置工作。
16.4.1 设置打印内容范围
当用户在打印一份演示文稿的时候,未必需要打印演示文稿中的每一张幻灯片,为了节约打印成本,用户可以在打印之前设置好打印的范围。具体操作如下。
步骤1:打开演示文稿,选中第4张幻灯片,单击“文件”按钮,在弹出的菜单中选择“打印”选项,在右侧的选项面板中单击“设置”选项组下的下三角按钮,在展开的下拉列表中选择“打印当前幻灯片”选项,如图
16-37所示。可以预览到打印当前幻灯片的效果,在预览效果的左下角,可以看到打印演示文稿的总页数为1页。

图16-37 选择“打印当前幻灯片”选项
步骤2:如果用户要打印多张指定的幻灯片,可以在下拉列表中选
择“自定义范围”选项,在幻灯片文本框中输入要打印的页数,例如“2,3,4,5”,如图16-38所示。
步骤3:可以预览到当前演示文稿从第2张幻灯片开始打印,在预览
效果的左下角可以看见演示文稿一共打印4页,单击“下一页”按钮,如图16-39所示。可以观看到其他要打印的幻灯片的预览效果。

图16-38 选择“自定义范围”选项

图16-39 共打印4页
16.4.2 设置每页纸打印幻灯片张数
默认情况下只能在一张纸中打印一页幻灯片,如果想要在一张纸中打印多张幻灯片,可以在“设置”选项组中进行设置。具体操作如下。
步骤1:打开演示文稿,在“文件”菜单中单击“打印”选项,单击“设
置”选项组中的“整页幻灯片”按钮,在展开的下拉列表中单击“4张水平放置的幻灯片”选项,如图16-40所示。
步骤2:可以预览到,在一张纸中将打印4张幻灯片,如图16-41所
示。用户也可以根据需要在“设置”选项组的下拉列表中任意选择每页打印幻灯片的张数。

图16-40 单击“4张水平放置的幻灯片”选项

图16-41 预览要打印的幻灯片
步骤3:此时原“整页幻灯片”按钮会变为“4张水平放置的幻灯片”按
钮,单击该按钮右侧的下三角,在展开的下拉列表中单击勾选“根据纸张调整大小”选项,如图16-42所示。
步骤4:可以预览到幻灯片的打印大小和纸张大小相匹配,如图16-
43所示。

图16-42 勾选“根据纸张调整大小”选项

图16-43 预览幻灯片效果
16.4.3 设置打印的顺序和份数
调整幻灯片的打印顺序和份数可以方便用户按顺序整理纸质资料,并减少重复打印工作。下面介绍设置打印顺序和份数的方法。
步骤1:打开演示文稿,单击“打印”选项面板中的“调整”按钮,在下拉列表中选择“取消排序”选项,如图16-44所示。
步骤2:在“打印”选项组中设置打印的份数为“3”,单击“打印”按
钮,如图16-45所示。此时第1张幻灯片打印出5份后,将继续打印第2张幻灯片。

图16-44 选择“取消排序”选项

图16-45 单击“打印”按钮
16.4.4 设置幻灯片的打印颜色
幻灯片的打印颜色分为颜色、灰度、纯黑白3种,用户可以根据工作中的具体需求设置颜色。下面介绍设置幻灯片打印颜色的方法。
单击“打印”选项面板中的“颜色”按钮,在展开的下拉列表中选
择“灰度”选项,如图16-46所示。将幻灯片的打印颜色更改为灰度后,可以预览到此时的效果。

图16-46 单击“灰度”选项
16.5 输出自动放映文件
自动放映的演示文稿是一种扩展名为“.ppsx”的文件,双击该文件将
自动进入幻灯片的放映状态,而无需启动PowerPoint工作界面,这样可以避免每次打开PowerPoint 2016的麻烦。下面介绍将演示文稿保存为自动放映文件的方法。
步骤1:打开演示文稿,单击“文件”按钮,在列表中选择“另存为”选项,单击“这台电脑”,如图16-47所示。

图16-47 选择“另存为”选项
步骤2:打开“另存为”对话框,在对话框中选择文件保存的位置,设置文件名,在“保存类型”下拉列表中选择“PowerPoint放映
(*.ppsx)”选项,如图16-48所示。
步骤3:PowerPoint将演示文稿保存为自动播放文件,保存后在
Windows资源管理器中双击得到的“.ppsx”文件,演示文稿即会开始播放,如图16-49所示。

图16-48 “另存为”对话框

图16-49 双击“.ppsx”文件播放演示文稿
技巧点拨:在将演示文稿复制到其他计算机上进行放映时,即使计算机上安装了PowerPoint,也应该注意将与演示文稿链接在一起的文
件,如声音文件和视频文件等一起复制过去。同时要注意保持这些文件与演示文稿在一个文件夹下,否则这些链接内容可能无法正常显示。
16.6 打包演示文稿
打包演示文稿,可以广义理解为将演示文稿转换或保存为不同类型的文件,例如将演示文稿打包为普通文件包、转换为视频文件、转换为
PDF/XPS文件、转换为Word讲义等。
16.6.1 将演示文稿转换为PDF/XPS文件
如果用户想要使用PDF或XPS阅读器来播放演示文稿,可以直接将演示文稿转换为PDF/XPS文件保存,下面介绍保存方法。
步骤1:打开演示文稿,在“文件”菜单中单击“导出”命令,在右侧
的面板中单击“创建PDF/XPS文档”选项,单击“创建PDF/XPS”按钮,如图16-50所示。
步骤2:弹出“发布为PDF或XPS”对话框,设置好文档保存的路径
后,单击“发布”按钮,如图16-51所示。

图16-50 单击“创建PDF/XPS”按钮

图16-51 单击“发布”按钮
步骤3:显示发布的进度,如图16-52所示。

图16-52 查看进度
步骤4:发布完成后,打开文件保存位置可以看见发布为PDF的文
件,双击文件,即可用PDF阅读器打开发布为PDF文件格式的演示文稿,如图16-53所示。

图16-53 查看PDF格式的演示文稿
16.6.2 将演示文稿转换为视频文件
早期的PowerPoint都是通过使用第三方软件来帮助用户将PPT文件转换成视频文件,例如PowerPoint to Flash软件。而在PowerPoint 2016
中,用户可以直接将演示文稿转换成视频格式的文件,转换过来的格式
有.mp4和.wmv两种,非常方便。下面介绍将演示文稿转换为视频的方
法。
步骤1:打开演示文稿,在“文件”菜单中单击“导出”命令,然后在
中间列表中选择“创建视频”选项,再在右侧的窗格中单击“计算机和HD
显示”按钮,根据用途在打开的列表中选择视频将要使用的显示分辨率,如图16-54所示。
步骤2:单击“使用录制的计时和旁白”按钮,在下拉列表中选择是否使用录制的计时和旁白,如图16-55所示。

图16-54 设置视频显示的分辨率

图16-55 选择是否使用录制的计时和旁白
步骤3:设置视频中每张幻灯片持续的时间,然后单击“创建视频”按钮,如图16-56所示。
步骤4:打开“另存为”对话框,在对话框中选择文件保存的位置,输入文件名并选择保存格式,单击“保存”按钮,如图16-57所示。演示文稿将以视频文件的格式保存在指定的文件夹中。

图16-56 开始创建视频

图16-57 “另存为”对话框
16.6.3 将演示文稿打包成CD
用户在平时使用幻灯片时,如果将自己编辑的幻灯片文件在其他的计算机上演示播放,经常会出现演示文稿里面链接之类的信息失效的情况,这时只需要将自己编辑的演示文稿文件进行打包操作就能顺利实现在其他计算机上使用自己的幻灯片文稿。下面介绍将演示文稿打包成
CD的方法。
步骤1:打开演示文稿,在“文件”菜单中单击“导出”命令。单击中
间列表中的“将演示文稿打包成CD”选项,在右侧窗格中单击“打包成
CD”按钮,如图16-58所示。
步骤2:打开“打包成CD”对话框,对话框中的“要复制的文件”列表
中将显示出需要打包的文件。如果还需要添加其他文件,可以单击“添加”按钮,如图16-59所示。

图16-58 单击“打包成CD”按钮

图16-59 单击“添加”按钮
步骤3:打开“添加文件”对话框,在对话框中选择需要一起打包的文件后单击“添加”按钮,如图16-60所示。
步骤4:在对话框中单击“选项”选项,打开“选项”对话框,在对话
框中对各个设置项进行设置。这里勾选“嵌入的TrueType字体”复选框,其他参数使用默认值,完成设置后单击“确定”按钮,如图16-61所示。

图16-60 选择需要添加的文件

图16-61 “选项”对话框的设置
技巧点拨:在其他计算机上播放演示文稿时,有时会出现文字无法正常显示的现象,这可能是由于播放用的计算机上没有安装演示文稿中使用的字体。为了避免这种现象,可以勾选“嵌入的TrueType字体”复选框。如果取消对“链接的文件”复选框的勾选,则在打包演示文稿时将不包括链接文件。
步骤5:单击“打包成CD”对话框中的“复制到文件夹”按钮打开相应的对话框,在对话框中单击“浏览”按钮,如图16-62所示。
步骤6:打开“选择位置”对话框,在对话框中选择文件保存的位置后单击“选择”按钮,如图16-63所示。
步骤7:单击“复制到文件夹”对话框中的“确定”按钮,PowerPoint给出提示框,单击该对话框中的“是”按钮,使打包文件中包含幻灯片使用的链接文件,如图16-64所示。

图16-62 “复制到文件夹”对话框

图16-63 选择文件保存的位置

图16-64 PowerPoint提示框
步骤8:PowerPoint 2016开始打包文件,完成打包后单击“关闭”按钮。打开Windows资源管理器可以看到,在设定的文件夹中增添了一个
新文件夹,该文件夹中包含了演示文稿以及相关的支持文件和播放文件,如图16-65所示。

图16-65 打包生成的文件
技巧点拨:打包后,演示文稿的文件类型并没有改变,如原来
的“*.pps”自动播放文件打包后仍然保持着原来的文档格式。另外,如果计算机安装了光盘刻录机,可以单击“打包成CD”对话框中的“复制到
CD”按钮,直接将演示文稿及相关文件刻录到光盘上。
16.6.4 将演示文稿创建为讲义
将演示文稿创建为讲义通常是指将幻灯片转换为Word文档,当
然,转换时可以选择在Word中显示的版式。将演示文稿创建为讲义文档后,在其中还能在幻灯片的备注处添加讲义内容。步骤1:在“文件”菜单中单击“导出”命令,在右侧的面板中单击“创建讲义”选项,单击“创建讲义”按钮,如图16-66所示。

图16-66 单击“创建讲义”按钮
步骤2:弹出“发送到Microsoft Word”对话框,单击选中“备注在幻灯片旁”和“粘贴链接”单选按钮,单击“确定”按钮,如图16-67所示。
步骤3:此时将演示文稿创建为了讲义,每个备注页都在每张幻灯片的右侧,如图16-68所示。因设置了粘贴链接,故原演示文稿中的幻灯片发生变化的时候,讲义中的幻灯片将发生相应的变化。

图16-67 “发送到Microsoft Word”对话框

图16-68 成功创建讲义
16.7 将幻灯片发布到幻灯片库
在PowerPoint 2016中完成演示文稿的创建后,用户可以直接将演示
文稿中的幻灯片发布到幻灯片库,这个幻灯片库可以是SharePoint网
站,也可以是本地计算机上的某个文件夹,这样能够方便地重复使用这些幻灯片。下面介绍将幻灯片发布到幻灯片库的方法。
步骤1:打开演示文稿,单击“文件”按钮,选择“共享”选项。在中
间列表中单击“发布幻灯片”选项,单击右侧窗格出现的“发布幻灯片”按钮,如图16-69所示。
步骤2:打开“发布幻灯片”对话框,在对话框的“选择要发布的幻灯片”列表中勾选幻灯片前的复选框选择需要发布的幻灯片,然后单击“浏览”按钮,如图16-70所示。

图16-69 单击“发布幻灯片”按钮

图16-70 单击“浏览”按钮
技巧点拨:单击“全选”按钮将选择“选择要发布的幻灯片”列表中的所有幻灯片,单击“全部清除”按钮将取消对幻灯片的选择。
步骤3:打开“选择幻灯片库”对话框,选择作为幻灯片库的文件夹后单击“选择”按钮,如图16-71所示。
步骤4:选择的文件夹地址将添加到“发布幻灯片”对话框的“发布
到”文本框中,单击“发布”按钮即可将选择的幻灯片发布到指定的文件夹中,如图16-72所示。

图16-71 选择文件夹

图16-72 发布幻灯片