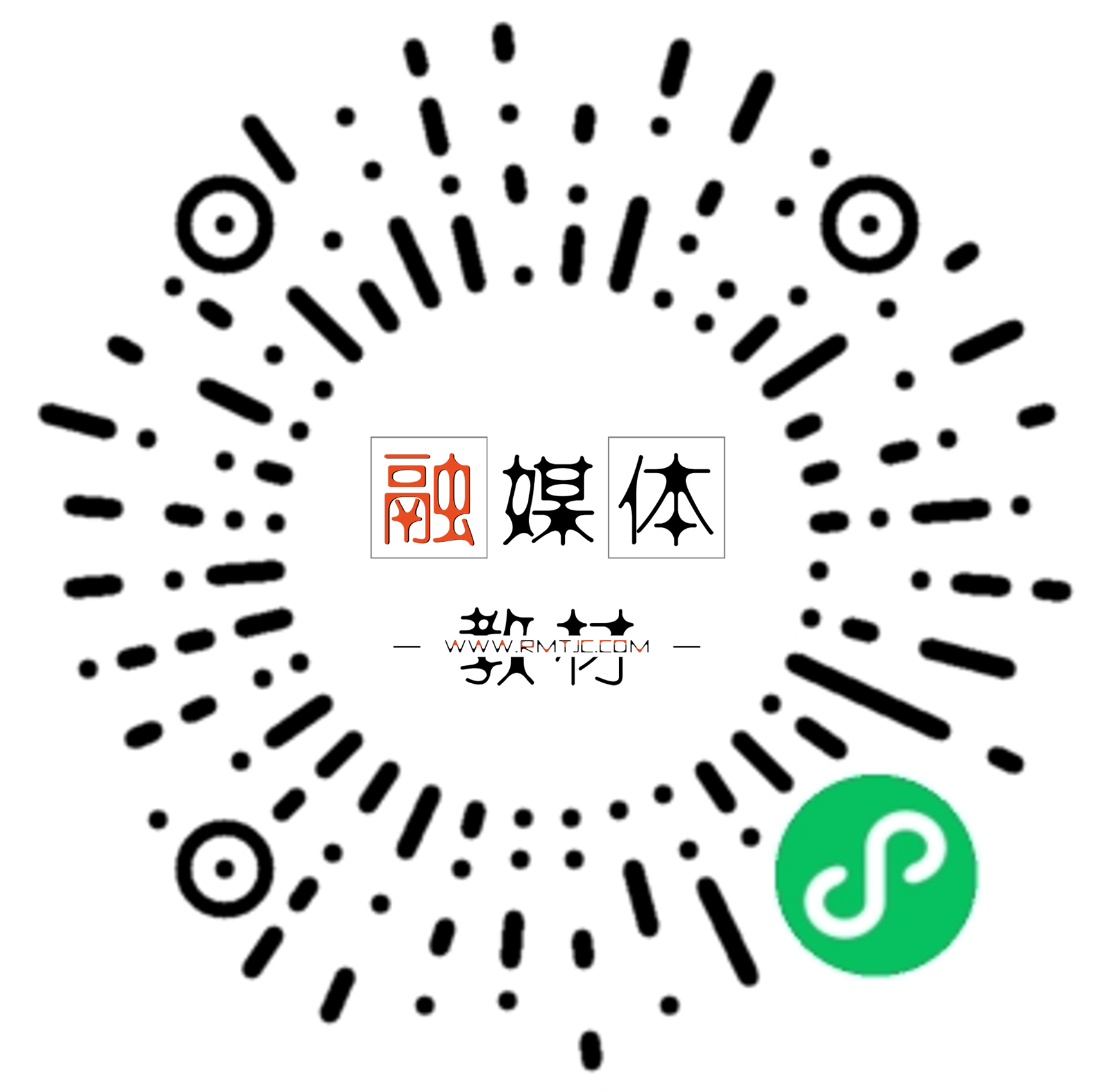第14章 使用动画让演示文稿“动”起来
制作演示文稿,不仅需要在内容设计上制作精美,还需要在动画上下功夫,好的演示文稿动画能给演示带来一定的帮助与推力,增强对观看演示文稿用户的吸引力。本章主要介绍如何给演示文稿添加动画,让演示文稿“动”起来。
·使用切换效果添加转场动画
·为对象添加动画效果
·为幻灯片对象添加交互式动作
14.1 使用切换效果添加转场动画
所谓切换效果,就是指从一张幻灯片切换到另一张幻灯片这个过程中的动态效果。当用户为幻灯片添加了切换效果后,可以对切换效果的方向、切换时的声音、速度等做出适当的设置。
14.1.1 添加切换效果
在PowerPoint 2016中,系统为用户提供了许多种不同的切换效果,总共包括了细微型、华丽型、动态内容这三大类型。下面介绍为幻灯片添加切换效果的方法。
步骤1:打开幻灯片,切换到“切换”选项卡,单击“切换到此幻灯
片”组中的“其他”按钮,在展开的库中选择“悬挂”效果,如图14-1所示。

图14-1 选择“悬挂”效果
步骤2:选择了要使用的切换效果后,幻灯片就会自动播放一次应
用后的效果,如果需要再次预览效果,可以在“预览”组中单击“预览”按钮,如图14-2所示。
步骤3:进入预览状态后,可以看见设置了幻灯片切换效果后的动态效果,如图14-3所示。

图14-2 单击“预览”按钮

图14-3 预览悬挂效果
14.1.2 更改切换效果选项
更改切换效果选项主要就是更改切换效果的方向或方式,一般来
说,不同的切换效果所包含的选项内容也不相同,用户只能根据实际的情况酌情更改。具体操作如下。
步骤1:打开幻灯片,切换到“切换”选项卡,单击“切换到此幻灯
片”组中的“效果选项”按钮,在展开的下拉列表中单击“向右”选项,如图14-4所示。步骤2:预览幻灯片的切换效果,可以看见此时幻灯片过渡的显示效果,如图14-5所示。这里更改了幻灯片切换的方向。

图14-4 单击“向右”选项

图14-5 预览幻灯片的切换效果
14.1.3 设置切换的声音和速度
在切换幻灯片的时候,用户可以选择不同的声音添加到切换效果
中,而改变切换的持续时间就可以调整切换幻灯片的速度。具体操作如下。
步骤1:打开幻灯片,切换到“切换”选项卡,在“计时”组中单击“声
音”右侧的下三角按钮,在展开的下拉列表中单击“风铃”选项,如图14-6 所示。
步骤2:设置好幻灯片切换的声音后,单击“持续时间”右侧的微调按钮,设置切换持续的时间为“03.00”,即更改幻灯片切换的速度,单击“全部应用”按钮,如图14-7所示。

图14-6 单击“风铃”选项

图14-7 更改幻灯片切换的速度
技巧点拨:在“计时”组中,还可以设置幻灯片换片的方式,包括单击鼠标时换片和设置自动换片时间这两种方式。
步骤3:此时为演示文稿中的所有幻灯片应用了和第一张幻灯片中
同样的切换效果,在幻灯片浏览窗格中可以看见在每张幻灯片左侧出现了播放动画的图标,如图14-8所示。
步骤4:切换至第7张幻灯片,进行预览。此时可以预览到第6张幻灯片和第7张幻灯片之前的切换效果,如图14-9所示。

图14-8 查看播放动画的图标

图14-9 预览效果
14.2 为对象添加动画效果
动画效果,一般都是添加在幻灯片的某个对象中,而不能为某张幻灯片添加动画。用户不仅可以为对象添加现有的动画效果,也可以自定义动画运动的轨迹或使用动画刷复制动画。
14.2.1 设置对象进入、退出和强调动画
动画效果分为了三大类,一是对象出现时的进入动画,二是对象在展示过程中的强调动画,三是对象退出幻灯片时的退出动画。下面介绍设置动画效果的方法。
步骤1:打开幻灯片,选中一张幻灯片中的图片,切换到“动画”选
项卡,单击“动画”组中的“动画样式”按钮,在展开的动画效果库中选择进入动画“飞入”效果,如图14-10所示。
步骤2:为图片对象添加了动画效果后,如果需要预览效果,可以
在“预览”组中单击“预览”按钮,如图14-11所示。此时可以看到,图片在进入幻灯片中时以飞入效果显示。

图14-10 选择进入动画“飞入”效果

图14-11 单击“预览”按钮
步骤3:重新选择一张图片,在动画效果库中选择退出效果为“轮
子”效果,如图14-12所示。此时预览添加的退出动画效果,可以看见图片退出幻灯片时的显示效果。
步骤4:重新选择一张图片,在动画效果库中选择强调效果为“彩色脉冲”效果,如图14-13所示。此时可以看见图片在幻灯片播放过程中的强调效果彩色脉冲。

图14-12 选择退出效果为“轮子”效果

图14-13 选择强调效果为“彩色脉冲”效果
14.2.2 自定义对象动画运行的轨迹
PowerPoint 2016提供了预设路径的路径动画,用户可以直接选择使用,同时用户也可以创建自定义路径的路径动画。同时,对于预设路径动画,用户还可以根据需要对动画路径进行编辑。下面介绍具体的操作方法。
1.使用路径动画
具体操作如下。
步骤1:在幻灯片中添加需要制作路径动画的对象,在“动画”选项
卡中单击“添加动画”按钮,在下拉列表的“动作路径”栏中单击需要使用的动画选项可为对象添加该路径动画,此处选择“形状”,如图14-14所示。

图14-14 选择路径动画
步骤2:如果“动作路径”栏中的预设路径动画不能满足需要,可以
选择“其他动作路径”选项,如图14-15所示。
步骤3:打开“添加动作路径”对话框,在对话框中选择需要的路径动画,如“心形”,选择路径后单击“确定”按钮,如图14-16所示。

图14-15 选择“其他动作路径”选项

图14-16 选择路径动画
步骤4:在“效果选项”下拉列表中选择“编辑顶点”选项,动画路径
将显示顶点,同时路径处于可编辑状态。在路径上的某个顶点右击鼠标,选择快捷菜单中的选项能够实现对顶点的删除、添加或改变属性操作,如图14-17所示。
步骤5:拖动顶点上的控制柄能够修改路径的形状,如图14-18所示。完成路径修改后,在路径外单击鼠标即可退出路径编辑状态。
2.创建自定义路径动画
具体操作如下。
步骤1:在幻灯片中选择对象,在“动画”选项卡中单击“添加动
画”按钮,然后在下拉列表中选择“自定义路径”选项,如图14-19所示。
步骤2:鼠标指针变为十字形,在幻灯片中单击创建路径起点,移
动鼠标,在适当位置单击来创建拐点。绘制到路径终点后,双击鼠标结束路径的绘制,此时动画会预览一次,幻灯片中显示绘制的曲线路径,如图14-20所示。

图14-17 修改顶点属性

图14-18 修改路径形状

图14-19 选择“自定义路径”选项

图14-20 幻灯片中绘制的曲线路径
步骤3:在路径上右击鼠标,选择快捷菜单中的“编辑顶点”选项,拖动顶点上的控制柄可以对路径形状进行修改,如图14-21所示。
步骤4:顶点上右击鼠标,在快捷菜单中选择“平滑顶点”选项,顶
点之间的连线会变得更加平滑,如图14-22所示。

图14-21 选择“编辑顶点”选项

图14-22 修改曲线形状
技巧点拨:拖动路径起点和终点处的绿色和红色箭头,可以对路径的起点和终点位置进行修改。直接拖动曲线同样可以改变曲线的形状。另外,取消顶点的编辑状态后,可以直接拖动路径改变路径在幻灯片中的位置。
14.2.3 设置动画的效果选项
设置动画的效果选项可以是更改动画的动态形状,也可以是更改动画的运动方法,总之,不同的动画包含的效果选项会根据动画本身的呈现效果不同而有一定差异。具体操作如下。
步骤1:在幻灯片中选择要添加动画效果的对象,单击“效果选
项”按钮,在下拉列表中单击相应的选项可以对动画的运行效果进行修改,如图14-23所示。更改后的曲线效果如图14-24所示。

图14-23 设置“动画选项”

图14-24 查看新的路径曲线
步骤2:对象被加入选择的路径动画,幻灯片中将显示动画运行的
路径。单击“效果选项”按钮,在下拉列表中选择“反转路径方向”选项,动画将会以与初始状态相反的方向运动,如图14-25所示。可以看到路径起点箭头和终点箭头发生调换,如图14-26所示。

图14-25 选择“反转路径方向”选项

图14-26 查看起点终点箭头
14.2.4 使用动画刷快速复制动画效果
当用户为一个对象设置好满意的动画效果后,如果要在其他对象上也设置同样的动画效果,使用动画刷将相当省事。下面介绍具体的操作方法。
步骤1:在幻灯片中选择添加了动画效果的对象,在“高级动画”组
中单击“动画刷”按钮选择动画刷。使用“动画刷”单击幻灯片中的对象,动画效果将复制给该对象,如图14-27所示。步骤2:双击“动画刷”按钮,在向第一个对象复制动画效果后,可以继续向其他对象复制动画,如图14-28所示。完成所有对象的动画复制后,再次单击“动画刷”按钮将取消复制操作。

图14-27 使用“动画刷”

图14-28 向多个对象复制动画
步骤3:当向对象添加动画效果后,对象上将出现带有编号的动画
图标,编号表示动画播放的先后顺序。选择添加了动画效果的对象,在“对动画重新排序”选项卡中单击“向前移动”或“向后移动”按钮,可以对动画的播放顺序进行调整,如图14-29所示。

图14-29 调整动画的播放顺序
14.2.5 利用动画窗格控制动画
使用动画窗格方便了用户一边观察多个动画的运动状态一边控制动画的播放,在动画窗格中可以调整动画的播放顺序、控制动画的播放方式、播放时间等。具体操作如下。
步骤1:在“动画”选项卡中单击“动画窗格”按钮打开“动画窗格”,窗格中按照动画的播放顺序列出了当前幻灯片中的所有动画效果,单击窗格中的“播放自”按钮将播放幻灯片中的动画,如图14-30所示。步骤2:在“动画窗格”中拖动动画选项改变其在列表中的位置,将能够改变动画播放的顺序,如图14-31所示。

图14-30 打开“动画窗格”

图14-31 改变动画播放顺序
步骤3:使用鼠标拖动时间条左右两侧的边框可以改变时间条的长度,长度的改变意味着动画播放时长的改变,如图14-32所示。
步骤4:将鼠标放置到时间条上,会得到动画开始和结束的时间,拖动时间条改变其位置将能够改变动画开始的延迟时间,如图14-33所示。
技巧点拨:如果希望动画窗格中不显示时间条,可以在窗格中选择一个动画选项,单击其右侧出现的下三角按钮 ,在下拉列表中选
,在下拉列表中选
择“隐藏高级日程表”选项,如图14-34所示。反之,当高级日程表被隐
藏时,选择“显示高级日程表”选项可以使其重新显示,如图14-35所示。

图14-32 设置动画播放时长

图14-33 设置动画开始的延迟时间

图14-34 隐藏高级日程表
步骤5:在“动画窗格”的动画列表中单击某个动画选项右侧的下三角按钮 ,在下拉列表中选择“效果选项”选项,如图14-36所示。
,在下拉列表中选择“效果选项”选项,如图14-36所示。
步骤6:打开该动画的设置对话框的“效果”选项卡,在该选项卡中
可以对动画的效果进行设置,如图14-37所示。

图14-35 显示高级日程表

图14-36 选择“效果选项”选项

图14-37 设置动画效果
步骤7:在“动画窗格”的动画列表中单击某个动画选项右侧的下三角按钮 ,在下拉列表中选择“计时”选项,如图14-38所示。
,在下拉列表中选择“计时”选项,如图14-38所示。
步骤8:打开该动画设置对话框的“计时”选项卡,在该选项卡中对
动画的计时选项进行设置,如图14-39所示。

图14-38 选择“计时”选项

图14-39 “计时”选项卡
14.3 为幻灯片对象添加交互式动作
为幻灯片对象添加交互式动作,可以在单击或指向一个对象的时
候,执行一个指定的操作。具有良好交互性的演示文稿会更加具有感染力,引人入胜。要实现这种效果,可以为对象创建超链接和添加动作。
14.3.1 创建超链接
超链接的指向范围很广,一般分为链接同一演示文稿中的幻灯片、链接到其他演示文稿、链接到电子邮件等。
1.链接同一演示文稿中的幻灯片
链接同一演示文稿中的幻灯片就是指为一个对象创建了超链接后,
单击或指向这个对象的时候,将跳转到另一张幻灯片中。具体操作如下。
步骤1:打开幻灯片,选中幻灯片中的文本内容,例如“有益野生动
物”,切换到“插入”选项卡,单击“链接”组中的“超链接”按钮,如图14-
40所示。
步骤2:打开“插入超链接”对话框,在“链接到”列表框中单击“本文档中的位置”选项,在“请选择文档中的位置”列表框中单击“7.猫头鹰”选项,单击“确定”按钮,如图14-41所示。

图14-40 单击“超链接”按钮

图14-41 “插入超链接”对话框
步骤3:在幻灯片中可以看见,添加了超链接的文本自动添加了超链接的下划线,如图14-42所示。
步骤4:进入幻灯片放映状态中,单击超链接的文本。系统自动切
换到演示文稿中的第四张幻灯片,如图14-43所示。

图14-42 添加了超链接的下划线

图14-43 链接到的画面
2.链接到其他演示文稿
链接到其他演示文稿是指为一个对象创建了超链接后,单击或指向这个对象就可以打开另一个演示文稿,这方便了用户在为观众简介当前文稿的时候,快速调出其他需要参考的内容。具体操作如下。
步骤1:打开幻灯片,选中幻灯片中的一个标题占位符,切换到“插入”选项卡,单击“链接”组中的“超链接”按钮,如图14-44所示。
步骤2:打开“插入超链接”对话框,在“链接到”列表框中单击“现有文件或网页”选项,单击“当前文件夹”选项,在列表框中单击“保护野生动物”,单击“确定”按钮,如图14-45所示。

图14-44 单击“超链接”按钮

图14-45 “插入超链接”对话框
步骤3:在幻灯片中可以看到,选择的标题文本添加了超链接的下划线,如图14-46所示。
步骤4:进入幻灯片放映状态中,将光标指向添加了超链接的文本
时,光标呈现手指形并在光标的右侧显示了超链接的位置。单击超链接,可以看见打开了另一个演示文稿,如图14-47所示。

图14-46 标题文本添加了超链接的下划线

图14-47 链接到的演示文稿
3.链接到电子邮件
链接到电子邮件,是指在浏览演示文稿的时候,单击设置的邮件链接就可以将自己的意见等发送到指定的电子邮箱里,此邮箱一般是创建者的联系邮箱地址。具体操作如下。
步骤1:选中一张幻灯片中的副标题占位符,切换到“插入”选项卡,单击“链接”组中的“超链接”按钮,如图14-48所示。
步骤2:打开“插入超链接”对话框,在“链接到”列表框中单击“电子邮件地址”选项,在“电子邮件地址”文本框中输入邮件的地址,在“主题”文本框中输入“保护野生动物”,单击“确定”按钮,如图14-49所示。

图14-48 单击“超链接”按钮

图14-49 “插入超链接”对话框
步骤3:可以看到为副标题文本添加了邮件超链接,如图14-50所示。
步骤4:进入放映状态下,将光标指向添加了超链接的文本时,在
光标的右侧显示了超链接的内容,单击超链接,打开了邮件发送的界面,用户可以输入邮件的内容,单击“发送”按钮发送邮件,如图14-51 所示。

图14-50 添加了邮件超链接

图14-51 邮件发送的界面
14.3.2 添加动作与动作按钮
动作和超链接有着异曲同工之妙。用户既可以为一个已有的对象添加动作,也可以直接添加形状中的动作按钮,这些都能实现超链接的一些功能。在幻灯片中适当添加动作按钮,然后加上适当的动作链接操作,可以方便地对幻灯片的播放进行操作。
1.添加动作
具体操作如下。
步骤1:打开幻灯片,在幻灯片中选择需要添加动作的对象,单击“插入”选项卡“链接”组中的“动作”按钮,如图14-52所示。
步骤2:打开“操作设置”对话框,在“单击鼠标”选项卡中设置鼠标
单击时的动作。这里单击选中“超链接到”单选按钮,将单击动作设置为链接到某个幻灯片,在下拉列表中选择链接目标,这里选择“第一张幻灯片”,如图14-53所示。
步骤3:勾选“播放声音”复选框,在下拉列表框中选择声音,如图
14-54所示。这样,在幻灯片放映时单击对象,对象将播放选择的声音作为动作的提示音。完成设置后,单击“确定”按钮。

图14-52 单击“动作”按钮

图14-53 设置鼠标单击动作
技巧点拨:在“操作设置”对话框中选中“运行程序”单选按钮,可以
在其下的文本框中设置执行动作时打开的程序。当演示文稿中包含宏时,选中“运行宏”单选按钮,在下拉列表中进行设置,以实现鼠标单击时启动宏。
步骤4:在幻灯片中鼠标右击添加了动作的对象,选择快捷菜单中的“编辑超链接”选项,如图14-55所示。打开“操作设置”对话框,可以对动作进行修改。播放幻灯片时,单击在幻灯片中添加的动作按钮,则幻灯片将切换到动作指定的幻灯片。

图14-54 选择播放的声提示

图14-55 选择“编辑超链接”选项
2.添加动作按钮
具体操作如下。
步骤1:选择需要添加动作按钮的幻灯片,在“插入”选项卡中单
击“形状”按钮,然后在下拉列表中选择“动作按钮”栏中的按钮,如图1456所示。PowerPoint 2016提供了12种动作按钮供用户选择使用,将鼠标指针放置到某个按钮上时,PowerPoint会给出该按钮的功能提示信息。

图14-56 选择按钮
步骤2:在幻灯片中拖动鼠标绘制选择的动作按钮,绘制完成后,
PowerPoint将自动打开“操作设置”对话框。如果不需要对操作进行修
改,可以直接单击“确定”按钮关闭对话框,即完成动作按钮的添加,如图14-57所示。

图14-57 绘制动作按钮
技巧点拨:如果需要修改某个按钮的默认动作,可以右击幻灯片中
的该按钮,选择快捷菜单中的“编辑超链接”选项,打开“操作设置”对话框,使用该对话框对按钮动作进行重新设置。如果需要创建鼠标指针移过按钮时发生的动作,可以在“操作设置”对话框的“鼠标悬停”选项卡中进行设置。
步骤3:动作按钮实际上是一个形状,使用“格式”选项卡中的选项可以对其样式进行修改,如图14-58所示。同时,按钮的形状也可以根据需要进行更改,如图14-59所示。

图14-58 设置按钮样式

图14-59 更改按钮形状