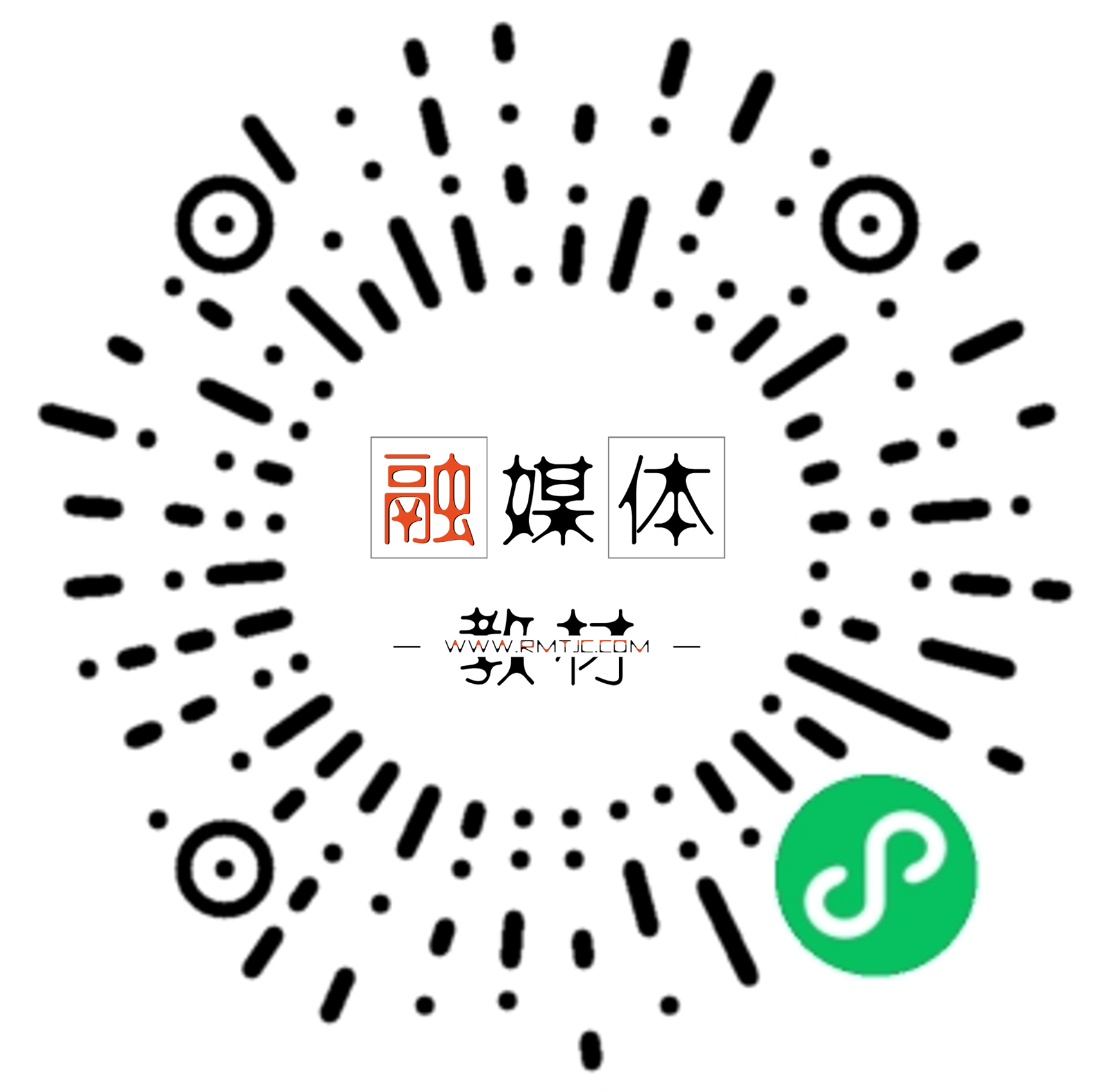第1章 Office 2016快速入门
Office 2016是一款由微软公司开发的办公软件,是日常工作中不可
或缺的办公工具。其中以Word、Excel、PowerPoint最为常用。当用户
需要进行文字编辑、数据处理以及图文并茂、音像结合的演讲时,很多时候会用到Word、Excel和PowerPoint这三种软件。新版的Office功能更加强大,使用上更加人性化,可以使用户的日常工作更加得心应手。
·Office 2016中文版组件
·Office 2016新功能
·Office 2016的安装与卸载
·使用Office 2016自带帮助文件
1.1 Office 2016中文版组件
Office 2016是一款集成自动化办公软件,不仅包括了诸多的客户端软件,还包括强大的服务器软件,同时包括了相关的服务、技术和工具。使用Office 2016,不同的企业均可以构建属于自己的核心信息平
台,实现协同工作、企业内容管理以及商务智能。作为一款集成软件,
Office 2016由各种功能组件构成,包括Word 2016、Excel 2016、
PowerPoint 2016、Access 2016、Outlook 2016和Publisher 2016等,下面将对这些组件进行逐一介绍。
1.1.1 认识Word 2016
Word是微软公司开发的一个文字处理器应用程序。作为Office套件
的核心程序,Word提供了许多易于使用的文档创建工具,同时也提供了丰富的功能集供创建复杂的文档使用。哪怕只使用Word应用中文本格式化操作或图片处理,也可以使简单的文档变得比纯文本更具吸引力。Word界面如图1-1所示。

图1-1 Word界面
1.1.2 认识Excel 2016
Excel是微软办公套装软件的一个重要的组成部分,它可以进行各
种数据的处理、统计分析和辅助决策操作,广泛地应用于管理、统计财经、金融等众多领域。Excel界面如图1-2所示。
用户可以使用Excel创建工作簿(电子表格集合)并设置工作簿格
式,以便分析数据和做出更明智的业务决策。特别是用户可以使用
Excel跟踪数据,生成数据分析模型,编写公式对数据进行计算,以多种方式透视数据,并以各种具有专业外观的图表来显示数据。Excel的一般用途包括会计专用、预算、账单和销售、报表、计划跟踪、使用日历等。

图1-2 Excel界面
1.1.3 认识PowerPoint 2016
PowerPoint是微软公司的演示文稿软件,简称为PPT。用户可以在投影仪或者计算机上进行演示,也可以将演示文稿打印出来,制作成胶片,以便应用到更广泛的领域中。利用PowerPoint不仅可以创建演示文稿,还可以在互联网上召开面对面会议、远程会议或在网上给观众展示演示文稿。演示文稿中的每一页叫作幻灯片,每张幻灯片都是演示文稿中既相互独立又相互联系的内容。PowerPoint界面如图1-3所示。

图1-3 PowerPoint界面
一套完整的PPT文件一般包含片头动画、PPT封面、前言、目录、
过渡页、图表页、图片页、文字页、封底、片尾动画等;所采用的素材有文字、图片、图表、动画、声音、影片等。PPT正成为人们工作生活的重要组成部分,在工作汇报、企业宣传、产品推介、婚礼庆典、项目竞标、管理咨询等领域都有应用。
1.1.4 认识Access 2016
Access是微软把数据库引擎的图形用户界面和软件开发工具结合在一起的一个数据库管理系统,是Microsoft Office的系统程序之一。
Access界面如图1-4所示。

图1-4 Access界面
软件开发人员和数据架构师可以使用Microsoft Access开发应用软
件,“高级用户”可以使用它来构建软件应用程序。和其他办公应用程序一样,Access支持Visual Basic宏语言,它是一个面向对象的编程语言,可以引用各种对象,包括DAO(数据访问对象)、ActiveX数据对象,以及许多其他的ActiveX组件。可视对象用于显示表和报表,它们的方
法和属性是在VBA编程环境下,VBA代码模块可以声明和调用Windows 操作系统函数。
1.1.5 认识Outlook 2016
Outlook的功能很多,可以用来收发电子邮件、管理联系人信息、
记日记、安排日程、分配任务等,是Microsoft office套装软件的组件之一。Outlook界面如图1-5所示。

图1-5 Outlook界面
使用Outlook收发电子邮件十分方便。通常用户在某个网站注册了
自己的电子邮箱后,要收发电子邮件,需登录该网站,进入电邮网页,
输入账户名和密码,然后进行电子邮件的收、发、写操作。使用
Outlook Express后,这些顺序便一步跳过。只要打开Outlook Express界面,Outlook Express程序便自动与你注册的网站电子邮箱服务器联机工作,收下你的电子邮件。
发信时,可以使用Outlook Express创建新邮件,通过网站服务器联机发送。另外,Outlook Express在接收电子邮件时,会自动把发信人的电邮地址存入“通讯簿”,供以后调用。还有,当用户点击网页中的电邮超链接时,会自动弹出写邮件界面,该新邮件已自动设置好了收信人的电邮地址和你的电邮地址,用户只要写上内容,点击“发送”即可。
1.1.6 认识Publisher 2016
Publisher是微软公司发行的桌面出版应用软件。它是一款入门级的
桌面出版应用软件,能提供比Microsoft Word更强大的页面元素控制功
能,但比起专业的页面布局软件来,还略逊一筹。Publisher界面如图1-6 所示。

图1-6 Publisher界面
1.2 Office 2016新功能
相比Office 2013,Office 2016增加了以下新功能,下面以Word 2016 为例进行介绍。
1.协同工作功能
Office 2016新加入了协同工作的功能,只要通过共享功能选项发出邀请,就可以让其他使用者一同编辑文件,而且每个使用者编辑过的地方,也会出现提示,让所有人都可以看到哪些段落被编辑过。对于需要合作编辑的文档,这项功能非常方便。
2.搜索框功能
打开Word 2016,在界面右上方,可以看到一个搜索框,在搜索框
中输入想要搜索的内容,搜索框会给出相关命令,这些都是标准的
Office命令,直接单击即可执行该命令。对于使用Office不熟练的用户来说,将会方便很多。例如搜索“段落”可以看出Office给出的段落相关命令,如果要进行段落设置则单击“段落设置”选项,这时会弹出“段落”对话框,可以对段落进行设置,非常方便,如图1-7所示。
3.云模块与Office融为一体
Office 2016中云模块已经很好地与Office融为一体。用户可以指定云作为默认存储路径,也可以继续使用本地硬盘储存。值得注意的是,由于“云”同时也是Windows 10的主要功能之一,因此Office 2016实际上是为用户打造了一个开放的文档处理平台,通过手机、iPad或是其他客户端,用户即可随时存取刚刚存放到云端上的文件,如图1-8所示。

图1-7 段落设置

图1-8 选择云作为存储路径
4.插入菜单增加了“应用程序”标签
插入菜单增加了一个“应用程序”标签,里面包含“应用商店”“我的
应用”两个按钮。这里主要是微软和第三方开发者开发的一些应用
APP,类似于浏览器扩展,主要是为Office提供一些扩充性功能。比如用户可以下载一款检查器,帮助检查文档的断字或语法问题等,如图1-
9所示。

图1-9 “应用程序”标签
1.3 Office 2016的安装与卸载
要使用Office 2016,首先需要在计算机中正确安装该软件。安装方法很简单,在官方指定地点下载安装程序后,根据安装向导的提示均能正确实现安装。成功安装Office 2016后,就可以启动其中的Word、
Excel、PowerPoint进行使用了。
1.3.1 Office 2016的安装
购买Office 2016安装光盘或者在网上下载Office 2016安装软件后,就可以对Office 2016进行安装了,下面介绍安装步骤。
步骤1:启动Office 2016安装程序,打开“阅读Microsoft软件许可证条款”对话框,勾选“我接受此协议的条款”复选框,单击“继续”按钮开始安装,如图1-10所示。
步骤2:打开“选择所需的安装”对话框,此处有“立即安装”和“自定
义”两种安装方式。选择“立即安装”系统将进行默认安装,选择“自定义”安装可自行选择安装组件以及安装位置,此处单击“自定义”安装按钮,如图1-11所示。

图1-10 单击“继续”按钮

图1-11 单击“自定义”安装按钮
步骤3:打开新的窗口,列表中列出了所有可安装的Office组件和工具。单击列表中的按钮,可以看到每个组件中包含的程序选项。单击候选项左侧的 按钮,可弹出一个菜单,使用菜单命令可设置程序组件安装的方式,如图1-12所示。
按钮,可弹出一个菜单,使用菜单命令可设置程序组件安装的方式,如图1-12所示。
步骤4:选择好安装组件后,切换至“文件位置”选项卡,指定文件
安装的目录,这里安装程序默认的安装路径为系统磁盘的C:\Program
Files\Microsoft Office文件夹。在对话框的文本框中输入安装路径,完成文件安装位置的设置,如图1-13所示。

图1-12 选择要安装的组件

图1-13 设置安装位置
技巧点拨:菜单中的“从本机运行”命令表示将该程序安装到计算机
中,使该程序能够从本地计算机运行,即使该功能可用。菜单中的“不可用”命令表示不安装该组件,即该功能将无法使用。另外,对话框中的“所需驱动器空间总大小”指出了安装所有选择组件和程序后所需的磁盘空间大小,“可用驱动器空间”指出了可用的磁盘空间大小。选择安装组件时不要超过磁盘空间大小,否则安装将会失败。步骤5:切换至“用户信息”选项卡,在选项卡下的文本框中输入用
户信息,如图1-14所示。完成设置后单击“立即安装”按钮开始程序的安装。

图1-14 单击“立即安装”按钮
步骤6:安装程序会复制程序文件到指定位置,并设置软件的运行环境,在安装窗口中可以看到安装进度,如图1-15所示。
步骤7:成功安装后弹出安装结束的提示窗口,如图1-16所示。单
击“关闭”按钮关闭该窗口,退出安装程序,完成Office 2016的安装。

图1-15 查看安装进度

图1-16 成功安装
1.3.2 Office 2016的卸载
不再需要Office 2016时,可以将其卸载。用正确的方法卸载才能保证将安装的程序文件、软件的注册表信息以及系统文件夹内的相关配置文件完全卸载,不再占用硬盘空间。下面介绍卸载Office 2016的方法。
步骤1:单击Windows桌面左下角的“开始”按钮,选择“控制面板”命
令,打开“控制面板”窗口。在窗口中单击“程序和功能”图标,如图1-17 所示。
步骤2:打开“程序和功能”对话框,在对话框中选择“Microsoft
Office Professional Plus 2016”选项,然后右击该项,单击“卸载”选项,如图1-18所示。启动Office 2016安装向导,提示是否删除程序,单击“是”按钮,即可开始执行Office 2016的卸载操作。

图1-17 单击“程序和功能”图标

图1-18 单击“卸载”选项
1.4 使用Office 2016自带帮助文件
使用Office 2016时往往会遇到这样或那样的问题,尤其对新手来说更是如此。如找不到命令按钮的位置,不确定某个效果使用什么方法来
实现,甚至有时可能根本不知道功能区中某个按钮的功能是什么。此
时,可以使用Office 2016的帮助服务来查询遇到的问题。Office 2016提供了强大而高效的帮助服务,用户可以在学习和使用软件的过程中,随时对疑难问题进行查询。下面介绍使用Office 2016帮助服务的方法。
步骤1:启动Office 2016,按“F1”键或者单击程序窗口右上角
的“Microsoft Office帮助”按钮 即可打开相应组件的帮助文档窗口,如图1-19所示。
即可打开相应组件的帮助文档窗口,如图1-19所示。
步骤2:相比于Office 2013来说,Office 2016帮助文档中给出了准确的命令,用户需要查询某方面的内容,只需要单击该命令即可,此处单击“使用模板创建新文档”命令,如图1-20所示。
步骤3:可以看到,帮助文档给出了“使用模板创建新文档”的详细步骤,如图1-21所示。
步骤4:在“Word 2016帮助”窗口中的“入门”栏中给出Word常用的操作说明,单击这些操作链接能够打开对应的帮助说明。如这里单
击“Word 2016中的新增功能”缩览图将能够查看Word 2016的新增功能,
如图1-22所示。
步骤5:在“Word 2016帮助”窗口的搜索框中输入需要查询的关键字后单击“搜索”按钮 ,窗口将列出与之有关的搜索结果,单击需要查询的内容即可,如图1-23所示。
,窗口将列出与之有关的搜索结果,单击需要查询的内容即可,如图1-23所示。

图1-19 单击“帮助”按钮

图1-20 单击“使用模板创建新文档”命令

图1-21 “使用模板创建新文档”的详细步骤

图1-22 常用的操作说明

图1-23 在搜索框中查询