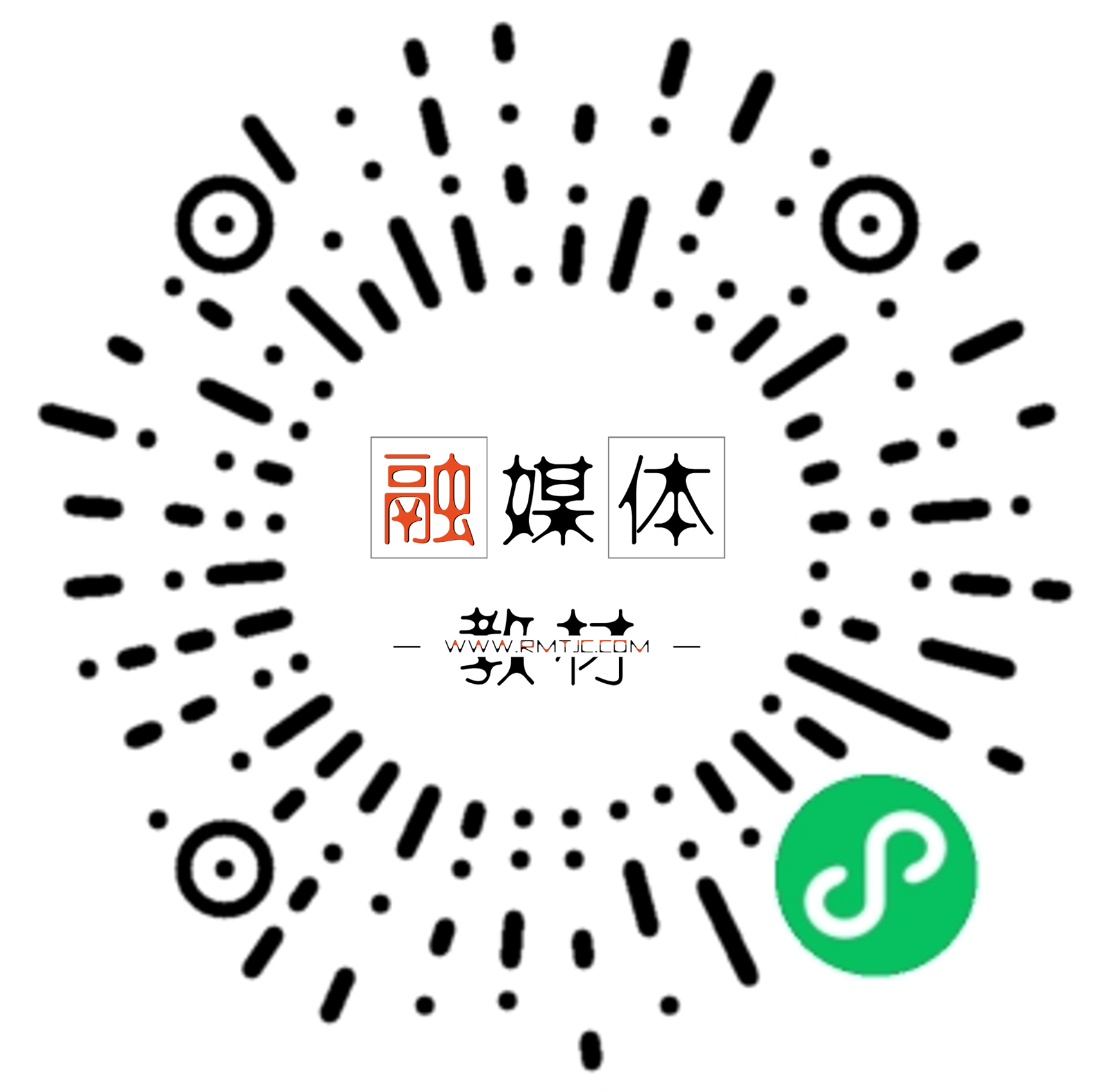实例六 制作员工信息表
6.1案例简介
6.1.1 案例需求与展示
天空广告公司人事部为了方便员工管理、实现档案电子化,需要将2020年入职员工的基本信息录入电脑。人事部劳资科的秘书小王利用Excel2016的相关操作,很快完成了这项任务。效果如图6-1所示。

图6-1“员工信息表”效果图
6.1.2知识技能目标
本案例涉及的知识点主要有:Excel工作簿文件的新建与保存、自定义单元格格式、单元格数据录入与格式设置、设置数据验证、验证数据有效性、设置自定义序列等。
知识技能目标:
- 掌握Excel中单元格的自定义格式。
- 掌握单元格的格式设置。
- 掌握数据验证的设置。
- 掌握自定义数据序列。
6.2案例实现
6.2.1建立员工信息基本表格
由于员工信息表中包含字段较多,在向表格中录入数据之前,需要创建一个基本表格,包括表格的标题和表头。具体操作步骤如下:
1)启动Excel2016,创建一个空白的工作簿文件,将Sheet1工作表重命名为“员工基本信息录入表”,如图6-2所示。之后将工作簿保存为“员工信息表.xlsx”。

图6-2重命名工作表
2)选择单元格A1,并在其中输入文字“员工基本信息表”。在单元格区域A2:I2中依次输入“工号”、“姓名”、“性别”、“年龄”、“部门”、“学历”、“身份证号码”、“工资”、“联系方式”,合并单元格区域A1:I1,效果如图6-3所示。

图6-3员工信息表的标题与表头
6.2.2自定义员工工号格式
员工的工号对员工的管理起着一定的作用,天空广告公司员工的工号格式为“员工进公司日期+三位编号”作为员工的编号,如“2020001”表示2020年的入职的编号为1的员工。可以利用Excel中“设置单元格格式”的“自定义”实现员工编号的快速输入。操作步骤如下:
1)选择单元格区域A3:A12,单击“开始”选项卡“数字”功能组的对话框启动器按钮,打开“设置单元格格式”对话框。
2)选择“数字”选项卡、“分类”列表框中的“自定义”选项,在右侧“类型”下方的文本框中输入“2020000”,如图6-4所示。

图6-4设置“自定义”格式
3)单击“确定”按钮,返回工作表中,在单元格A3中输入“1”,按

图6-5“自定义编号”完成后效果图
4)在单元格区域B3:B12中输入如图6-6所示的员工姓名。

图6-6员工姓名
【自定义员工工号格式】视频教程:
6.2.3 制作性别、部门、学历下拉列表
Excel中的“数据验证”功能可以制作出下拉列表,供用户选择内容在单元格中显示,方便快速输入信息。操作步骤如下:
1)选中单元格区域C3:C12,切换到“数据”选项卡,单击“数据工具”组中的“数据验证”下拉按钮,从下拉列表中选择“数据验证”命令,如图6-7所示。打开“数据验证”对话框

图6-7“数据验证”命令
2)在“设置”选项卡中,单击“允许”下方的下拉按钮,从下拉列表中选择“序列”选项,在“来源”下方的文本框中,输入文本“男,女”,如图6-8所示。注意:文本中的逗号为英文状态下的符号。单击“确定”按钮,返回工作表。


图6-8“数据验证”对话框 图6-9选择输入“性别”
3)此时单元格C3右侧出现下三角按钮,单击此按钮,即可在下拉列表中选择“性别”选项,如图6-9所示。
4)使用同样的方法,选择单元格区域E3:E12,打开“数据验证”对话框,设置序列“来源”为“行政部,宣传部,企划部,财务部,市场部,人事部”,如图6-10所示。

图6-10设置“部门”列的“数据验证”
5)单击“确定”按钮,返回工作表,在随后的单元格中选择员工所对应的部门,效果如图6-11所示。

图6-11设置列表选择完成后效果图
6)使用同样的方法,为“学历”列设置“数据验证”序列来源为“大专,本科,硕士”,根据效果图6-1,设置员工的“学历”列内容。
6.2.4设置年龄数据验证
由于公司人员较多,利用“数据验证”功能可以限制用户输入的内容,帮助用户快速输入。如案例中的“年龄”列,对于2019年的入职员工来说,员工的年龄要求在18-35岁之间,并且输入的年龄必须为整数,此时就可以使用“数据验证”功能限制年龄的输入,避免出错。操作步骤如下:
1)选择单元格区域D3:D12,单击“数据”选项卡下的“数据验证”按钮,打开“数据验证”对话框。
2)在“设置”选项卡中,设置“允许”下拉列表的值为“整数”、“数据”下拉列表的值为“介于”、“最小值”为“18”、“最大值”为“35”,如图6-12所示。


图6-12设置输入值类型与范围 图6-13设置“输入信息”
3)切换到“输入信息”选项卡,在“输入信息”下方的文本框中输入相关信息,如图6-13所示。
4)切换到“出错警告”选项卡,从“样式”下拉列表中选择“警告”选项,在“错误信息”下方的文本框中输入信息的内容“输入的年龄有误,年龄必须在18-35之间!”,如图6-14所示。

图6-14设置“出错警告”
5)单击“确定”按钮,返回工作表,可看到如图6-15所示的提示信息。

图6-15“行高”对话框
6)如果在单元格中输入了小于18或大于40的数据,将弹出如图6-16所示的提示框,单击“否”按钮,可重新输入数据。“年龄”列数据输入完成后的效果如图6-17所示。

图6-16“警告”提示框

图6-17“年龄”列输入完成后效果图
【设置年龄数据验证】视频教程:
6.2.5输入身份证号与联系方式
身份证号码是由数字组成的文本型数据,没有数值的意义,所以在输入数据前,要设置单元格的格式,操作步骤如下:
1)使用

图6-18“设置单元格格式”对话框
2)单击“确定”按钮,完成所选区域的单元格格式设置。
现在身份证号码统一为18位,对于案例中的“身份证号码”列,就可以使用“数据验证”功能校验已输入的身份证号码位数是否正确。操作步骤如下:
1)选择单元格区域G3:G12,打开“数据验证”对话框,设置“允许”为“文本长度”、“数据”为“等于”、“长度”为18,如图6-19所示,单击“确定”按钮,完成设置。

图6-19限定文本长度
2)根据效果图6-20所示,输入员工身份证信息与联系方式。

图6-20身份证号码与联系方式输入完成后效果图
6.2.6输入员工工资
员工的工资为货币型数据,在输入之前需要先设置单元格格式。操作步骤如下:
1)选择单元格区域H3:H12,打开“设置单元格格式”对话框,在“数字”选项卡的“分类”列表框中选择“货币”选项,保持其他默认值不变,如图6-21所示。单击“确定”按钮,完成所选区域的单元格格式设置。

图6-21设置货币型数据类型
2)输入每位员工的工资,效果如图6-22所示。

图6-22“工资”列数据输入完成后效果图
注意:“工资”列输入数据后,由于“身份证号码”列较窄,部分数据无法显示,此时可以双击G列与H列间的边框线,自动调整列宽。使用同样的方法调整I列的列宽。
3)保存工作簿文件,至此员工信息表制作完成。
6.3实例小结
本案例通过制作员工信息表讲解了Excel2016中新建表格时的单元格格式设置、自定义单元格格式、设置数据验证、验证数据有效性、设置自定义序列等内容。在实际操作中大家还需要注意以下问题:
(1)单元格中可以存放各种类型的数据,Excel2016中常见的数据类型有以下几种:
- 常规格式:是不包含特定格式的数据格式,是Excel中默认的数据格式。
- 数值格式:主要用于设置小数点位数,还可以使用千位分隔符。默认对齐方式为右对齐。
- 货币格式:主要用于设置货币的形式,包括货币类型和小数位数。
- 会计专用格式:主要用于设置货币的形式,包括货币类型和小数位数。与货币格式的区别是,货币格式用于表示一般货币数据,会计专用格式可以对一列数值进行小数点对齐。
- 日期和时间格式:用于设置日期和时间的格式,可以用其他的日期和时间格式来显示数字。
- 百分比格式:将单元格中的数字转换为百分比格式,会自动在转换后的数字后加“%”。
- 分数格式:使用此格式将以实际分数的形式显示或键入数字。如在没有设置分数格式的单元格中输入“3/4”,单元格中将显示为“3月4日”的日期格式。要将它显示为分数,可以先应用分数格式,再输入相应的数值。
- 文本格式:文本格式包含字母、数字和符号等,在文本格式的单元格中,数字作为文本处理,单元格中显示的内容与输入的内容完全一致。
- 自定义格式:当基本格式不能满足用户要求时,用户可以设置自定义格式。如案例中的员工编号,设置了自定义格式后,既可以简化输入的过程,又能保证位数的一致。
(2)Excel的“数据验证”功能中还提供了“圈释无效数据”功能,可以帮助用户查看错误数据。以案例中的“身份证号码”列为例,操作方法如下:
1)选择设置了数据验证的单元格区域G3:G12,切换到“数据”选项卡,单击“数据验证”右侧的箭头按钮,从下拉列表中选择“圈释无效数据”命令,如图6-23所示。

图6-23“圈释无效数据”命令
2)当身份证位数不正确时,不正确的数据被圈了出来,如图6-24所示。用户将错误数据修改正确即可。

图6-24圈释错误数据效果图
6.4经验技巧
6.4.1在Excel中输入千分号(‰)
千分号(‰)是在表示银行的存、贷款利率或财务报表的各种财务指标中经常用到的符号,在单元格的格式设置中并没有这个符号,我们可以通过插入特殊符号实现,操作步骤如下:
1)将光标定位到需要插入千分号(‰)的位置。
2)切换到“插入”选项卡,单击“符号”功能组中的“符号”按钮,打开“符号”对话框,在“字体”下拉列表框中选择“普通文本”选项、在“子集”下拉列表框中选择“广义标点”选项,如图6-25所示。在显示的列表框中找到“‰”,单击“确定”按钮,即可完成千分号的插入。在此需要注意的是:插入的千分号只用于显示,不可用于计算。

图6-25“符号”对话框
6.4.2快速输入性别
在输入员工信息时,对于“性别”列,如果用“0”或“1”来代替汉字“男”、“女”,可使输入的速度大大加快,利用格式代码中使用条件判断,可实现根据单元格的内容显示不同的性别,以案例中的“性别”列为例,可进行如下的操作:
1)选择单元格区域C3:C12,打开“设置单元格格式”对话框,选择“数字”选项卡,在“分类”列表框中选择“自定义”选项,在“类型”下方的文本框中输入如图6-26所示的格式代码。

图6-26自定义格式代码
2)单击“确定”按钮,返回工作表,在所选单元格区域中输入“0”或“1”,即可实现性别的快速输入。代码中的符号均为英文状态下的符号。
在Excel中,对单元格设置格式代码需要注意以下几点:
1)自定义格式中最多只有3个数字字段,且只能在前两个数字字段中包括2个条件测试,满足某个测试条件的数字使用相应段中指定的格式,其余数字使用第3段格式。
2)条件要放到方括号中,必须进行简单比较。
3)创建条件格式可以使用6种逻辑符号来设计一个条件格式,分别是大于(>)、大于等于(>=)、小于(<)、小于等于(<=)、等于(=)、不等于(<>)。
4)代码 [=1]“男”;[=0]“女”解析:表示若单元格的值为1,则显示“男”,若单元格的值为0,则显示“女”。
6.4.3查找自定义格式单元格中的内容
自定义格式只是改变了数据的显示外观,并不改变数据的值。在查找自定义格式单元格中的内容时,以员工信息表为例,可进行如下的操作:
1)选择“开始”选项卡,单击“编辑”功能组中的“查找和选择”按钮,从下拉列表中选择“查找”命令,如图6-27所示。打开“查找和替换”对话框。


图6-27“查找”命令 图6-28“查找和替换”对话框
2)在“查找内容”后的文本框中输入“9”,单击“选项”按钮。在“查找范围”下拉列表中选择“公式”选项,选中“单元格匹配”复选框,如图6-28所示。
3)单击“查找全部”按钮,即可查找到员工工号为“2020009”的单元为A11单元格。
6.5拓展练习
永明电器公司为了统计2020年的电器销售情况,需要制作一个销售业绩表(效果如图6-29所示),具体要求如下:
1)根据效果图,新建工作簿文件“销售业绩表.xlsx”,将Sheet1工作表重命名为“销售业绩统计”,并向工作表中添加表格的标题和表头。
2)根据效果图,自动填充“序号”列,向“姓名”、“品名”列添加文本内容。
3)设置“工号”列为文本型数据,利用自定义设置工号格式。
4)设置添加“金额”列数据,并根据效果图设置数据类型,保留两位小数,设置千分位。
5)向“日期”列添加数据,并设置日期格式。
6)设置“销售方式”列数据为序列选择方式,序列内容为代理和直销两种。

图6-29销售业绩表效果图