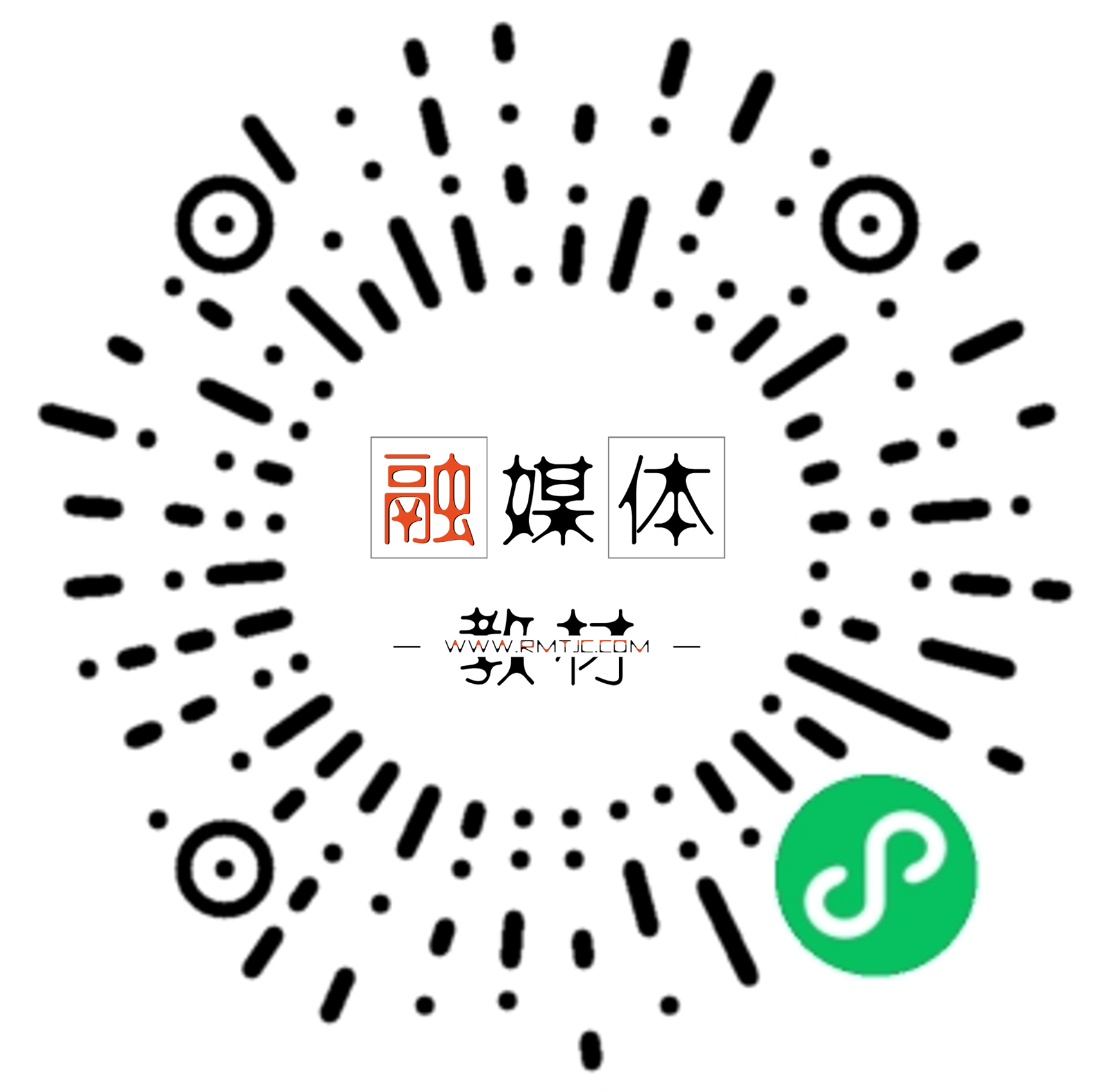实例二 制作办公用品订购单
2.1实例简介
2.1.1 实例需求与展示
得力办公用品经营部一家以省内办公用品销售为主要业务的办公用品批发公司。为了发展省外的网上订购与配送业务,现需要制作一份办公用品订购单。秘书部的小王按照经理提出的要求,借助Word2016提供的表格制作功能,顺利地完成了此次任务。效果如图2-1所示。

图2-1“办公用品订购单”效果图
2.1.2知识技能目标
涉及的知识点主要有:表格的创建、表格中单元格的合并与拆分、表格边框和底纹的设置、公式和函数的使用。
技能目标:
- 掌握表格的创建;
- 掌握表格中单元格的合并与拆分;
- 掌握表格内容的输入与编辑;
- 掌握表格边框与底纹的制作;
- 掌握表格标题的跨页设置;
- 掌握表格中公式和函数的使用;
2.2实例实现
办公用品订购单应具备以下的特色和要求:
1、根据订购人资料、收货人资料、订购图书资料、付款方式、配送方式等几个部分划分订购单区域。
2、整个表格的外边框、不同部分之间的边框以双实线来划分;对处于同一区域中的不同内容,可以用虚线等特殊线型来分隔。
3、重点分部用粗体来注明;
4、为表明注意事项中提及内容的重要性,用项目符号对其进行组织。
5、对于选择性的项目,或者填写数字之处,可以通过插入空心方框作为书写框;
6、对于重点部分或者不需要填写的单元格填充比较醒目的底色;
4、可以快速计算出单个商品的金额,以及订购的总金额。
创建此表格的流程如下:
1、创建表格雏形;
2、编辑订购单表格;
3、输入与编辑订购单内容;
4、设置与美化表格;
5、计算表格数据;
6、完成订购单制作。
2.2.1 Word文档的新建
创建表格之前,应事先规划好行数和列数,以及表格的大概结构。最好先在纸上绘制出表格的草图,再在Word文档中进行创建。操作步骤如下:
1)执行“开始”→“Word 2016”命令,启动Word 2016,新建一个空白Word文档。
2)切换到“布局”选项卡,单击“页面设置”功能组右下角的对话框启动器按钮,在弹出的“页面设置”对话框中,将“页边距”选项卡中的上、下页边距均设置为1.5厘米,左、右页边距均设置为1.5厘米,如图2-2所示。单击“确定”按钮,完成页面设置。

图2-2 “页面设置”对话框
3)在文档的首行输入标题“办公用品订购单”,并按〈Enter〉键,将插入点移到下一行。
4)切换到“插入”选项卡,单击“表格”功能组中的“表格”按钮,在下拉列表中选择“插入表格”命令,如图2-3所示。弹出“插入表格”对话框,在“表格尺寸”栏中,将“列数”、“行数”分别设置为“5”和“24”,如图2-4所示,设置完成后,单击“确定”按钮,完成表格的插入。


图2-3 “插入表格”命令 图2-4“插入表格”对话框
5)选中标题行文本“办公用品订购单”,切换到“开始”选项卡,在“字体”功能组中,将选中文本的字体设置为“微软雅黑”、加粗,字号设置为“一号”,在“段落”功能组中,单击“居中”按钮,将文字的对齐方式设置为“居中对齐”。如图2-5所示。

图2-5“字体”、“段落”功能组
6)将鼠标移动到表格右下角的表格大小控制点上,按住左键不放,向下拖动,增大表格高度。结果如图2-6所示。

图2-6 调整表格高度后效果图
【Word文档的新建】视频教程:
2.2.2 合并和拆分单元格
基本表格创建完成后,由于表格结构过于简单,与实例所示的表格相差较大,需要对表单元格进行合并或拆分同时需要设置表格的列宽。操作步骤如下:
1)将鼠标移到第1列的上方,当鼠标变成黑色实心向下箭头时,单击鼠标左健,选中第一列,切换到“表格工具|布局”选项卡,在“单元格大小”功能组中设置“宽度”文本框的值为“2厘米”,如图2-7所示。调整第一列的列宽。之后选中表格的2—5列,设置其列宽的值为“4厘米”。


图2-7 设置列宽图2-8 “合并单元格”按钮
2)选择表格第1行,切换到“表格工具|布局”选项卡,在“合并”功能组中,单击“合并单元格”按钮,如图2-8所示,实现第一行单元格的合并操作。
3)用同样的方法合并以下单元格区域第1列中的2-6行单元格、第2列中的2-3行单元格、第6行中的3-5列、第1列中的7-11行单元格、第7行中的2-5列单元格、第9行中的3-5列单元格、第2列中的10-11行单元格、第10、11行中的3-5列单元格、第1列中的12-17行单元格、第17行中的2-5列单元格、第18行中的1-2列单元格、第18行中的3-5列单元格、第19行中的1-2列单元格、第19行中的3-5列单元格,第20行中的1-2列单元格、第20行中的3-5列单元格、第1列中的21-24行单元格、第21-24行中的2-5列单元格,效果如图2-9所示。

图2-9 合并单元格后效果图
4)选中第12-16行的3-5列单元格区域,切换到“表格工具|布局”选项卡,在“合并”功能组中,单击“拆分单元格”按钮,弹出“拆分单元格”对话框,在“列数”和“行数”中分别输入“4”和“5”,如图2-10所示。单击“确定”按钮,完成对单元格的拆分。注意:在“拆分单元格”对话框中一定要保持“拆分前合并单元格”复选框的选中。

图2-10 “拆分单元格”对话框
5)将光标定位于第2列的第2 单元格中,切换到“表格工具|设计”选项卡,在“边框”功能组中单击“边框”按钮,从下拉列表中选择“斜下框线”命令,如图2-11所示。为单元格绘制斜线表头。


图2-11 “斜下框线”命令 图2-12 设置表格居中后的效果图
6)单击表格左上角的表格移动控制点符号,选中整个表格,切换到“开始”选项卡,单击“段落”功能组中的“居中”按钮,使表格居中,效果如图2-12所示。
【合并和拆分单元格】视频教程:
2.2.3 输入与编辑表格内容
表格框架制作完成后,即可向表格中输入文本内容,设置文本的对齐方式。操作步骤如下:
1)单击表格左上角的表格移动控制点符号,选中整个表格,切换到“开始”选项卡,在“字体”功能组中设置表格字体为“宋体”、字号为“五号”。
2)在表格的各单元格中输入如图2-13所示的文本内容。

图2-13 输入表格内容
3)选中“收货人资料”中的“指定其他收货地址或收货人时请填写”与“有特殊送货要求请说明”文本内容,切换到“开始”选项卡,单击“字体”功能组中的“加粗”按钮,对选中的文本实现加粗效果。
4)将插入点定位于文本“会员订购”的前面,切换到“插入”选项卡,在“符号”功能组中,单击“符号”按钮,选择“其他符号”命令,打开“符号”对话框,在“字体”下拉列表中选择“普通文本”选项,在“子集”下拉列表框中选择“几何图形符”选项,接着选择空心方框符号,如图2-14所示。单击“插入”按钮,再单击“关闭”按钮,完成空心方框符号的插入。

图2-14 “符号”对话框
5)用同样的方法,在表格中的“首次订购”、“直接支付”、“货到付款”、“银行汇款”、“支付宝转账”、“微信转账”、“普通包裹”、“送货上门”文本前的合适位置插入空心方框符号。
6)将插入点分别定位于“指定其他收货地址或收货人时请填写”和“有特殊送货要求请说明”文字前,再次打开“符号”对话框,在文字前面添加“★”符号。
7)选择“注意事项”右侧单元格中的所有内容,切换到“开始”选项卡,单击“段落”功能组中的“编号”按钮,为其添加如图2-15所示的编号格式。

图2-15 “编号”列表
8)单击表格左上角的表格移动控制点符号,选中整个表格,切换到“表格工具|布局”选项卡,在“对齐方式”功能组中单击“中部左对齐”按钮,如图2-16所示。将表格中的文本在垂直方向居中。

图2-16 “中部左对齐”按钮
9)按住
10)选择“订购人资料”、“收货人资料”、“订购用品资料”三个单元格中的文本,切换“开始”选项卡,单击“段落”功能组中的“分散对齐”按钮,之后切换到“表格工具|布局”选项卡,单击“对齐方式”功能组中的“文字方向”按钮,将文本的方向改成“纵向”。效果如图2-17所示。

图2-17 文本对齐方式设置完成后效果
【输入与编辑表格内容】视频教程:
2.2.4 美化表格
通过对表格的边框和底纹设置,可以实现表格的美化效果。操作步骤如下:
1)单击表格左上角的表格移动控制点符号选中整个表格。切换到“表格工具|设计”选项卡,单击“边框”功能组中的“边框”按钮,在下拉列表中选择“边框和底纹”命令,打开“边框和底纹”对话框。在“边框”选项卡的“设置”栏中选择“自定义”选项,在“样式”的列表框中选择“双线”选项,单击“预览”栏中的上、下、左、右四个边框线,如图2-18所示。单击“确定”按钮,完成整个表格的外侧边框线设置完成。

图2-18 “边框和底纹”对话框
2)选择“订购人资料”栏目的全部单元格,。切换到“表格工具|设计”选项卡,单击“边框”功能组中的“边框”按钮,在下拉列表中选择“下框线”命令,如图2-19所示。将此栏目的下边框设置成双线,以便与其他栏目分隔开。

图2-19 “下框线”命令
3)用同样的方法,为“收货人资料”、“订购用品资料”、“配送方式”三个栏目设置“双划线”线型的下边框效果。如图2-20所示。

图2-20 边框设置完成后效果
4)选择“订购人资料”单元格,切换到“表格工具|设计”选项卡,单击“表格样式”功能组中的“底纹”按钮,从下拉列表中选择“蓝色,个性1,淡色60%”选项,如图2-21所示。为此单元格添加底纹。

图2-21 设置底纹
5)用同榜首的方法,为表格中包含说明性文字的其他单元格添加同样的底纹,效果如图2-22所示。

图2-22 底纹设置完成后效果图(部分)
6)单击“保存”按钮,将文档以“办公用品订购单”命名,进行保存。至此,一份空白的办公用品订购单制作完成。
【美化表格】视频教程:
2.2.5 表格数据计算
空白的办公用品订购单制作完成后,有订单数据后,需要在表格中录入订单中的订购物品、单价及数量,并且可以利用Word提供的简易公式进行计算,得到订购物品的金额。操作步骤如下:
1)在表格的“订购用品资料”栏中输入办公用品的货号、名称、单价及数量,设置单元格内容的对齐方式,为包含说明性文字内容的单元格添加底纹,如图2-23所示。

图2-23 订购用品信息输入完成后效果
2)将光标定位于货号为“3399”所在行的最后一个单元格,即“金额(元)”下方的单元格,切换到“表格工具|布局”选项卡,单击“数据”功能组中的“公式”按钮,如图2-24所示。弹出“公式”对话框。


图2-24 “公式”按钮 图2-25 “公式”对话框
3)删除“公式”中的“SUM(LEFT)”,单击“粘贴函数”下方的下拉按钮,从下拉列表中选择“PRODUCT”选项,设置PRODUCT函数的参数为“LEFT”(此函数的功能是将左边的数据进行乘积操作),之后在“编号格式”下拉列表中,选择 “¥#,##0.00;(¥#,##0.00)”选项,如图2-25所示。设置完成后,单击“确定”按钮,完成货号为“3399”商品的金额计算。
4)用同样的方法,为其他订购图书计算订购金额。如图2-26所示。

图2-26 计算各商品的订购金额后效果图
5)将插入点置于“合计:”后,打开“公式”对话框,使用其中默认公式 “=SUM(ABOVE) ”,在“编号格式”下拉列表中,选择其中的“¥#,##0.00;(¥#,##0.00) ”选项,单击“确定”按钮,计算出该订购单的总金额。
6)单击“保存”按钮,保存文档完成实例的制作。
【表格数据的计算】视频教程:
2.3实例小结
通过办公用品订购单的制作,我们学习了表格的创建、单元格的合并与拆分、表格边框和底纹的设置,利用公式或函数进行计算等。实际操作中需要注意以下问题:
1)要对表格中的内容进行编辑,应先选择表格中相应的单元格。
2)在日常工作中,经常会出现表格横跨两页的情况,要解决这个问题,可以通过“表格属性”对话框中的设置来解决。具体操作如下:
单击表格任意单元格,切换到“表格工具|布局”选项卡,在“表”功能组中,单击“属性”按钮,打开“表格属性”对话框。切换到“行”选项卡,在“选项”栏中选中“在各页顶端以标题行形式重复出现”复选框,如图2-27所示。单击“确定”按钮,即可实现表格标题跨页重复显示。

图2-27 “表格属性”对话框
3)当表格大小超过一页时,为了使表格美观,可以打开“表格属性”对话框,在“行”选项卡中取消“允许跨页断行”复选框的选中,防止表格中的文本被分成两部分。
4)当用户需要把Word表格中指定单元格或整张表格转换为文本内容时,可以选中需要转换的单元格或表格,通过“表格工具|布局”选项卡,“数据”功能组中的“转换为文本”命令实现。
5)用户也可以将文字转换成表格。其中关键操作是使用分隔符号将文本合理分隔,Word2016能够识别常见的分隔符,如段落标记、制表符、逗号。操作方法如下:
选中需要转换为表格的文本,切换到“插入”卡,在“表格”功能组中单击“表格”按钮,在下拉列表中选择“文本转换成表格”命令,弹出“将文字转换成表格”对话框,如图2-28所示。使用默认的行数和列数,单击“确定”按钮,即可实现文字转换成表格。

图2-28 “将文字转换成表格”对话框
2.4经验技巧
2.4.1 录入技巧
1.快速输入大写中文数字
利用“编号”功能,可实现大写中文数字的输入。操作步骤如下:
1)将光标定位不对劲需要输入大写中文数字处。
2)切换到“插入”选项卡,在“符号”功能组中单击“编号”按钮,弹出“编号”对话框。
3)在“编号”对话框中输入数字,如345,在“编号类型”列表框中选择类型为“壹,贰,叁,…”选项,如图2-29所示。单击“确定”按钮,即可在光标定位处显示出“345”的大写中文数字“叁佰肆拾伍”。

图2-29 “编号”对话框
2.轻松输入漂亮符号
在Word中经常看到一些漂亮的图形符号,像“”、“”、“”等,同时这些符号也不是由图形粘贴得到的。Word中有几种自带的字体可以产生这些漂亮、实用的图形符号。在需要产生这些符号的位置上,先把字体更改为“Wingdings”、“Wingdings2”、“Wingdings3”及其相关字体,然后试着在键盘上敲击键符,像“7”、“9”、“a”等,此时就产生这些漂亮的图形符号了。如把字体改为“Wingdings”,再在键盘上单击〈d〉键,便会产生一个“”图形。(注意区分大小写,大写得到的图形与小写得到的图形不同)
2.4.2 表格技巧
1.精确调整表格
用鼠标手工调整表格边线操作起来比较困难,无法精确调整。其实只要按下
2**.
通常情况下,拖曳表格线可调整相邻的两列之间的列宽。按住
3.锁定Word表格标题栏
在Word 2016的“视图”选项卡中,单击“窗口”功能组中的“拆分”按钮,即可提供给用户一个可以用来拆分编辑窗口的“分割条”。要使表格顶部的标题栏始终处于可见状态,可将鼠标指针指向 “分割条”,当鼠标指针变为分割指针(双箭头)后,将“分割条”向下拖至所需的位置,并释放左键。此时,Word编辑窗口被拆分为上下两部分,这就是两个“窗格”。在下面的“窗格”任一处单击,就可对表格进行编辑操作,而不用担心上面窗格中的表格标题栏会移出屏幕可视范围之外了。要将一分为二的两个“窗格”还原成一个窗口,可在“窗口”功能组中单击“取消拆分”按钮即可。
4.表格两边绕排文字
如果想在表格右侧输入文字时,Word 2016会将插入的文字自动添加到表格下一行的第一个单元格中,无法实现将文字添加在右侧。这时可以先选中表格的最后一列,然后用鼠标右键单击选中的单元格,从快捷菜单中选择“合并单元格”选项,将其合并成一个单元格,再打开“边框和底纹”对话框,在“边框”选项卡的“设置”栏中选择“自定义”选项,然后用鼠标取消上、下、右边的边框,单击“确定”按钮返回文档,然后在该单元格输入文字后,就天衣无缝地绕排在表格的右边了。
如果想在表格左侧插入文字,则只要用鼠标选中表格最前一列单元格,并把它们合并成一个单元格,然后在“边框和底纹”对话框中取消上、下、左边的边框即可。
2.5拓展与练习
制作面试成绩单,效果如图2-30所示。

图2-30 个人简历效果图